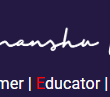Introduction
USB issues with your Mac are causing difficulties? You’re covered with our extensive troubleshooting guide. Adhere to these detailed instructions to fix common USB device problems and restore fluid Mac operation.
Checking Connections and Switching Ports
Connect the USB device and turn it on before proceeding., Verify the cords and links for any damaged or shaky associations. If your Mac has more than one USB slot, attempt swapping the device’s cord to another port. Continuing to experience difficulties? Seek additional help and direction from the manufacturer.,,,
If switching ports is effective, attempt additional devices on the original port. If the replacement item malfunctions, turn off your Mac, disconnect it from the wall socket, wait briefly, and then restart your computer. A basic reset might solve hidden problems.,
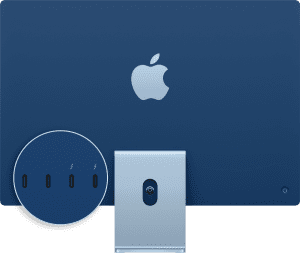
Confirming Software and USB Hub Fitness
Verify that the USB device’s specialized software is current and intact. Check the producer’s web portal for the most recent updates and compatible drivers for your Mac’s OS., Make sure the device and the hub have the same speed rating (e.g., connect USB 3.0 SuperSpeed devices to USB 3.0 SuperSpeed hubs, connect USB 2.0 Hi-Speed devices to USB 2.0 Hi-Speed hubs, etc.).

Connect your device directly to your Mac or another USB device with a power cord if it isn’t already connected to either. Disconnecting and reconnecting the other device may resolve connectivity issues.,
Isolating the Issue: Deactivating Supplementary Devices and Rectifying Steps
Disconnect all USB devices plugged into your Mac, excluding the item being diagnosed and an Apple keyboard and mouse., No hubs or extension cables should separate your device and Mac.
Test the device after connecting it to determine whether the problem lies with one of the other USB devices or hubs linked earlier. Attach each device individually and monitor whether any of them cause issues., Examine the documentation for alternative fixes.
Confirming Device Identification in System Details
Check the recognition of the USB device by using the Option key and opening System Information on your Mac., See if the device is listed below Hardware in the left-hand list. Listed devices may require further troubleshooting procedures.
Start Mac Again After Closing Applications
Try reopening the problematic apps after unplugging the USB . A basic action can remedy most software problems. Restarting your Mac can be accomplished by selecting Apple menu > Restart., Fresh starts might fix temporary faults in USB devices.
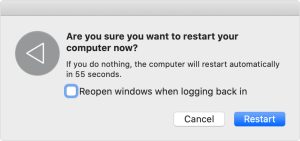
Conclusion
Following this guide allows you to effectively recognize and remedy everyday USB issues on your Mac. Begin by assessing connections and replacing ports to ensure compatible software and USB hub usage., Isolate potential causes by disconnecting external devices, and confirm device recognition using System Information. If required, restart your Mac or reopen apps. Restoring functionality to your USB devices on a Mac is made easy with these steps.,