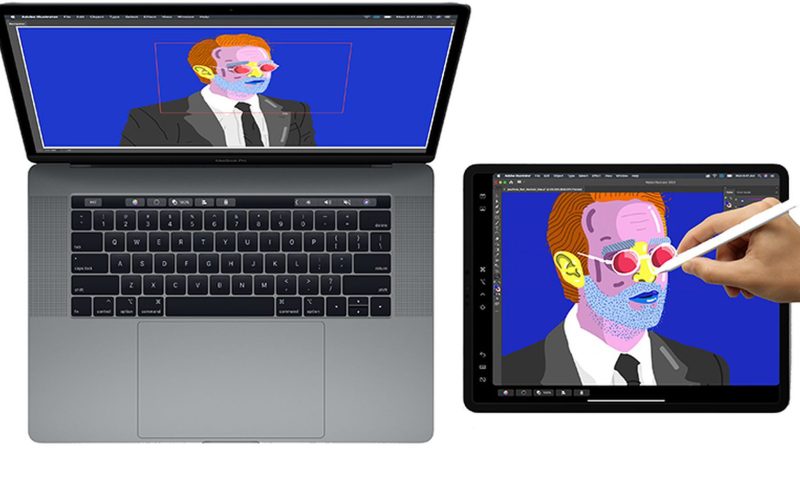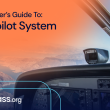Introduction
Wouldn’t it be great to have an extra screen to boost your productivity on your Mac? With Sidecar, you can now use your iPad as a second display, extending your Mac’s workspace seamlessly. Whether you want to view different apps or mirror the same ones, Sidecar provides a versatile solution for multitasking on macOS and iPadOS.
Setting Up Sidecar: Step-by-Step Guide
To get started with Sidecar, you don’t need any cables; your iPad and Mac only need to be signed in with the same Apple ID. Here’s a straightforward setup process:
- On your Mac, go to Apple menu > System Settings and click on Displays in the sidebar (you may need to scroll down).
- Click the Add Display pop-up menu on the right, and select your iPad from the list.
- Alternatively, you can use Control Center on your Mac to set up Sidecar. Click Control Center in the menu bar, choose Screen Mirroring, and select your iPad.
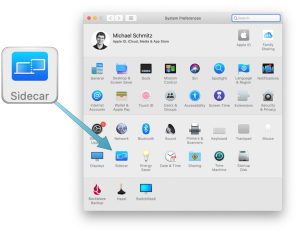
Once Sidecar is set up, the Screen Mirroring menu will appear in the menu bar, allowing you to change how you interact with your iPad. You can easily switch between using it as a mirrored or separate display, show or hide the sidebar, and even access the Mac Touch Bar.
Customizing Sidecar Options for Enhanced Productivity
After successfully configuring Sidecar, you can customize its options to tailor the experience to your preferences. Follow these steps:
- On your Mac, navigate to Apple menu > System Settings > Displays.
- Select the name of your iPad on the right.
- Click the “Use as” pop-up menu and choose whether you want to use your iPad as the main display, or to mirror or extend your desktop.
- Adjust the pop-up menu next to Show Sidebar to choose its placement (left, right, or none).
- Similarly, set the pop-up menu next to Show Touch Bar to determine its position (top, bottom, or none).
- For Apple Pencil users, turn on “Enable double tap on Apple Pencil” to access additional functionality.
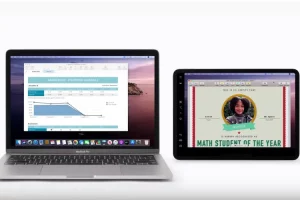
Utilizing Sidecar Features for Effortless Multitasking
With Sidecar set up and customized, it’s time to make the most of this powerful feature:
- Move windows from your Mac to your iPad by dragging them to the edge of the screen.
- Switch them back by dragging to the edge of your iPad.
- Make use of the sidebar on your iPad for quick access to the menu bar, Dock, and onscreen keyboard.
- Interact with the Touch Bar on your iPad, offering contextual controls for various apps.
- Utilize Apple Pencil on your iPad for precise selections and actions, and leverage its double-tap functionality if supported.
- Embrace multitouch gestures on your iPad for seamless navigation and text editing.
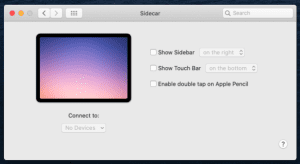
When you’re done with Sidecar, simply tap the Disconnect icon at the bottom of the sidebar on your iPad. Alternatively, you can disconnect from your Mac’s Screen Mirroring menu in the menu bar.
Conclusion
With Sidecar, Apple has provided an excellent solution for extending your Mac’s display onto your iPad. This feature enhances productivity and multitasking capabilities, enabling you to work seamlessly across both devices. Make the most of Sidecar’s versatility and explore new ways to boost your efficiency and creativity in your daily computing tasks. Happy Sidecaring!