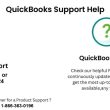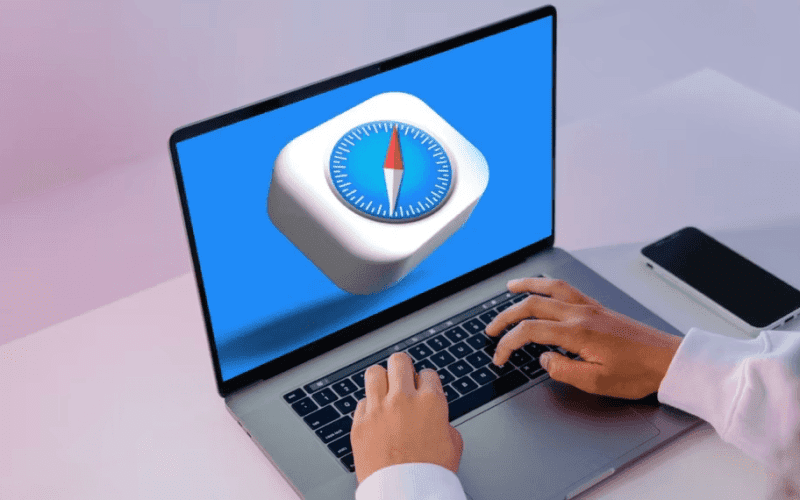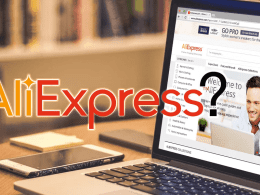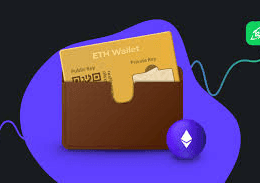Safari Downloads Not Working?
Having issues with downloads in Safari on your Mac? We’ll cover how to troubleshoot lost, stuck, and missing Safari downloads problems It’s not always easy to download files in Safari on a Mac. Sometimes, files seem to disappear after you download them, while other times, they don’t download at all. Confusingly, this can happen for a variety of reasons. However, the fixes are all easy enough.
1. Check Your Default Downloads Folder
Safari sends every file you download to a folder on your Mac. Unsurprisingly, it uses Downloads as the default location. However, you can change this, perhaps without even realizing it.
You should thus check where Safari sends your downloads and change it accordingly if desired. To do this:
- Click Safari in the menu bar and choose Settings.
- Select the General tab.
- Expand the File download location dropdown box.
- Select Other, then when your Mac displays your local folders, select Downloads from the left sidebar (or whatever folder you’d like to use) and click the Select button.
You can set the default download location to a folder other than Downloads, of course. But make sure you remember what this alternative folder is. Otherwise, you could lose time searching for files that aren’t in an obvious folder. If you’d like Safari to ask where your download should be stored every time, select Ask for each download.
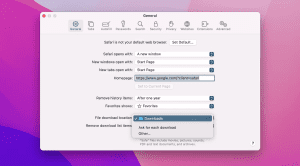
2. Check the “Open Safe Files” Box
Sometimes, it might seem like Safari downloads aren’t working normally because of the Open “safe” files after downloading option, which you’ll find in Safari’s General Preferences pane.
This option is turned on by default. It instructs Safari to automatically open all “safe” files once they’ve finished downloading. By turning it off, you might mistakenly think that Safari has stopped downloading properly since it stops automatically opening your files.
However, you can easily turn it back on. You simply have to do the following:
- Go to Safari > Settings from the menu bar.
- Make sure you’re on the General tab.
- Check the small box next to Open “safe” files after downloading.
Safari will now open all “safe” files for you after it downloads them. And in case you were wondering, Apple defines certain file types, such as pictures and PDFs, as “safe.”
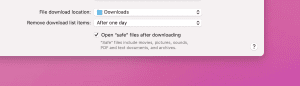
3. Check Your Wi-Fi Network
It’s worth bearing in mind that if you can’t download in Safari, it might not be Safari that’s the problem. In fact, it could be that your Wi-Fi connection is too slow or isn’t working normally. In that case, there are some steps you can take.
- First, make sure you’re actually connected to a Wi-Fi network and that your Mac is close to the router. You’ll typically suffer from slow downloads when you’re farther away from the router, so moving closer can solve some problems.
- Also, you can often speed up your Wi-Fi connection by changing your router’s channel. You can do this by typing your router’s IP address into Safari’s address bar and hitting Return. You’ll then come to your router’s settings page, which is where you can change the channel it uses.
- One other trick you can try is checking whether another device is eating up your Wi-Fi’s bandwidth. This can slow down the speed of downloads, particularly if lots of devices are doing intensive work at the same time. Try pausing video streaming, online gaming, and similar activities if you can.
- Similarly, if you’re downloading a large file, you might simply have to wait for it to finish downloading.
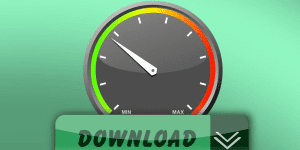
Image by https://www.makeuseof.com/
4. Change DNS Servers
Using a popular DNS (Domain Name System) server can improve Safari’s odds of locating a file’s download servers. Let’s try ditching your ISP’s DNS servers in favor of Google DNS. Here’s how:
- Click the Wi-Fi status icon on the macOS menu bar and select Wi-Fi Settings.
- Make sure that Wi-Fi is selected in the sidebar. Then, click Details, located on the right-hand side of the name of your currently connected network.
- Select DNS on the left sidebar. Then, delete any existing entries and insert the following:
- 8.8.8.8
- 8.8.4.4
- Click OK to save your changes. Your Mac may prompt you to verify your identity first in order to save.
Save your changes and try downloading the file again. For the best results, flush your Mac’s DNS cache before you do that.
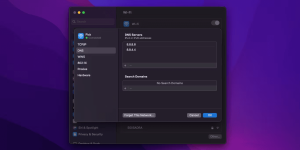
5. Check for Paused Downloads
Starting a download and closing your Mac while it’s still in progress can pause it. This could be an obvious reason why you can’t find the download in your Downloads folder: it hasn’t actually finished downloading.
In such cases, you have to restart the download. You can do this by clicking the Show Downloads button at the top of Safari’s window, which looks like an arrow pointing down. Then, hit the Resume button, which resembles the circular refresh arrow in most web browsers.
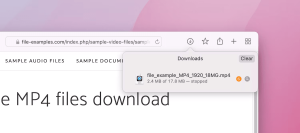
6. Try Downloading Again
Sometimes, files get corrupted or damaged when you download them. This can stop the download from finishing, or it can stop you from opening a file once it’s downloaded.
Either way, you can try simply downloading the file again. This is a basic step, but it can work wonders.
7. Clear the Safari Cache
An outdated browser cache can wreak havoc and cause all sorts of issues and might result in Safari not downloading files on your Mac. Here’s how you can clear your browser’s cache:
- Go to Safari > Settings from the menu bar.
- Head to the Advanced tab.
- Check the box next to Show Develop menu in menu bar.
- Select Develop on the menu bar.
- Click Empty Caches. Now, re-attempt the download to see if deleting the cache made a difference.
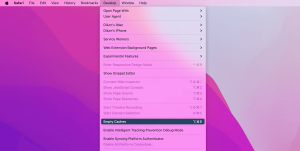
Image by https://www.makeuseof.com/
8. Check Your Mac’s Security & Privacy Settings
Sometimes, Safari download problems occur because your Mac doesn’t let you open apps from unidentified developers. You’ll find this setting in the Privacy & Security section of System Settings, which restricts you from opening apps downloaded from the App Store by default.
Fortunately, you can open apps from unidentified developers, assuming you trust them. This is what you should do:
- Launch Finder.
- Type the name of the app you want to open into Finder’s search bar.
- Click This Mac to search your entire system.
- Control-click the app in question and click Open.
You can also change your settings to let you always open apps downloaded from outside the App Store. This involves doing the following:
- Launch System Settings and head to Privacy & Security from the sidebar.
- Scroll down the page to the Security section.
- Under Allow apps downloaded from, click App Store and identified developers.
- Enter your administrator password or use Touch ID to authorize changes.
Note that this option only permits apps from known developers, so if you download an app from an unidentified developer, you’ll have to go through the process above. When your Mac blocks an unidentified app, you’ll also see a prompt to open it in the Privacy & Security pane here.
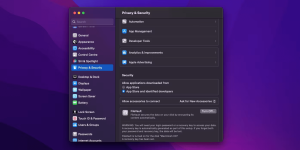
9. Disable Safari Extensions and Plugins
Extensions and plugins can sometimes interfere with how web browsers operate. This includes downloading, so if you’re having download problems on Safari, you should try disabling any recently installed add-ons or plugins in your browser.
This is what you should do:
- Click Safari > Settings in the menu bar.
- Select the Extensions tab.
- Uncheck the extensions or plugins you want to disable.
Once you’ve disabled any suspect extensions or plugins, you should try completing your download again. If it works, you know that the disabled add-on was most likely the cause of the problem. You should keep it disabled whenever downloading.
But if you need it for other tasks, remember to enable it when you do them.
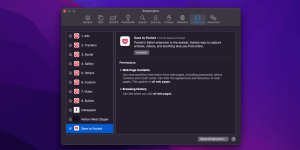
10. Ensure You Have Adequate Storage Space
It might sound obvious, but you can’t download a file that’s larger than your Mac’s available storage space. If you’re trying to download a larger file, you will see a warning that Safari cannot download the file because the drive doesn’t have enough free space. You can check how much free storage space is on your Mac by following these steps:
- Click the Apple menu in the top-left corner of your screen.
- Choose About This Mac, then click More Info from the pop-up. This will take you to the About page in the System Settings app.
- Finally, scroll down to the Storage section. You will see your total disk space and the amount of free space remaining.
- Optionally, click Storage Settings to see how your space is being utilized.
If you have less space, there are various ways to free up space on your Mac.
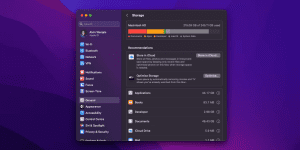
Enjoy an Easier Time Downloading Files in Safari
Apple offers Safari as a simple, built-in web browser that consumes less of your Mac’s battery power compared to popular options such as Chrome and Firefox. As the above tips and fixes show, sometimes it can run into issues, but thankfully, there are many ways to solve your Safari download problems.