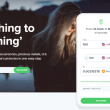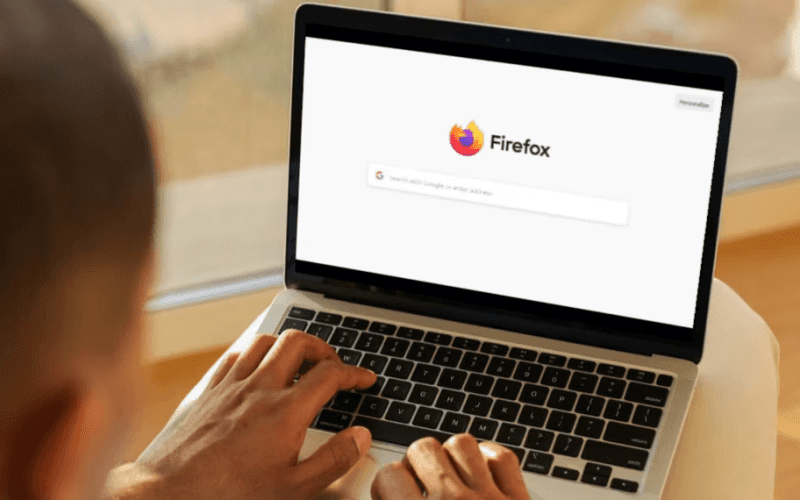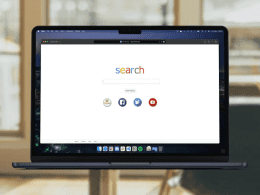Introduction: Mozilla Firefox and Thunderbird
In today’s digital age, our browsers and email clients hold a treasure trove of information – from passwords and bookmarks to important emails and contacts. Imagine losing all of that data in the blink of an eye. Terrifying, isn’t it? That’s why, in this article, we’ll explore the art of safeguarding your Mozilla Firefox and Thunderbird profiles. Whether you’re switching to a new PC or merely want peace of mind, we’ve got you covered.
Meet the Expert: Before we dive into the nitty-gritty of preserving your vital data, let me introduce our knowledgeable source, Jack Slater. With over a decade of experience in tech journalism, Jack has become a trusted authority in the field. His expertise and knack for simplifying complex processes make him the perfect guide for today’s topic.
Understanding the Stakes
Before we delve into the intricacies of preserving your Firefox and Thunderbird profiles, it’s crucial to grasp the significance of this task. These Mozilla software packages house sensitive user data, including passwords, bookmarks, email messages, and more. Losing this information can be catastrophic, both personally and professionally.
You can manually back up Firefox profiles without any additional software. This involves copying and pasting all Firefox profile data to another folder. Then you can manually restore that profile data in a different location. This is how you can manually back up Firefox profile data on a Windows PC:
- Open Firefox, input about:support in the browser’s address bar, and press Enter.
- Click the Open Folder button.
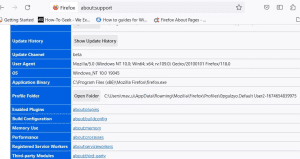
Image by https://www.makeuseof.com/ - Select all the files in the profile folder that opens by pressing the Ctrl + A hotkey (or with any other method in this guide, selecting all files in a Windows folder).
- Right-click to select the Copy option.
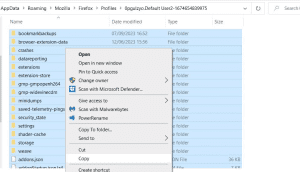
Image by https://www.makeuseof.com/ - Next, insert a USD drive into your PC.
- Open Windows File Explorer and a folder on your external storage to back up your Firefox profile data.
- Right-click inside the profile backup folder and select Paste.Now you’ve manually backed up your Firefox profile, you can manually restore that profile data after installing Firefox on a different PC as follows:
- First, you’ll need to know the location of your current Firefox user profile folder. Open the Troubleshooting information tab again in Firefox, as instructed in step one above, and note down the profile folder location shown there.
- Close out of Mozilla Firefox.
- Insert the USB drive that includes your Firefox profile backup.
- Bring up the folder containing your backed-up Firefox profile data.
- Select all the profile files in that directory and press Ctrl + C to copy them.
- Open the path for your current Firefox user profile folder you noted down for step one.
- Then right-click anywhere inside that folder to select the Paste option. Select to overwrite existing profile data when prompted.
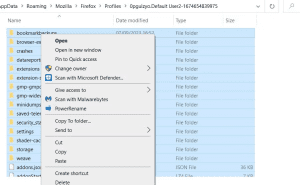
Image by https://www.makeuseof.com/
Effortless Backups with Simple Firefox Backup
If you prefer a quicker and simpler solution, we’ve got you covered with Simple Firefox Backup. This portable third-party utility streamlines the backup process, making it accessible to all users. Say goodbye to manual copying and pasting – we’ll show you how to use this handy tool to safeguard your profiles.
- Open this Simple Firefox Backup page.
- Click Download on the Simple Firefox Backup page.
- Insert a USB stick into a USB slot on your PC.
- Next, bring up File Explorer to open the folder that contains the downloaded fbackup.zip archive.
- Extract the fbackup.zip archive by following the instructions in this how-to unzip ZIP files guide. Select to extract the ZIP to a folder on your connected USB stick.
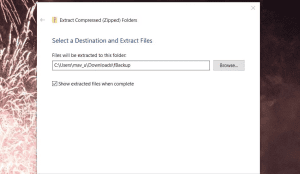
Image by https://www.makeuseof.com/ - Navigate to and open the extracted fBackup folder.
- Double-click on the fBackup_x64.exe file to open Simple Firefox Backup.
- Then press the Create Firefox Backup option to back up a profile.
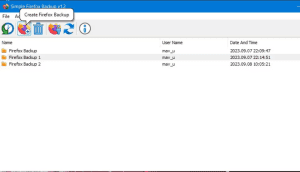
Now you’ll see the profile backup within the Simple Firefox Backup window. The software will save the profile backup within a subfolder of the extracted fBackup directory on your USB drive. You can see its location by right-clicking the backup profile in the Simple Firefox Backup window and clicking Open folder.
Simple Firefox Backup will back up the profile utilized when you last opened Firefox. If you want to back up a different profile, click the Firefox Profile Folder button. Select a different user profile to start Fox with and click the Start Firefox button. Simple Firefox Backup will back up whatever current profile you selected to start Firefox with.
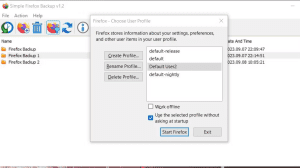
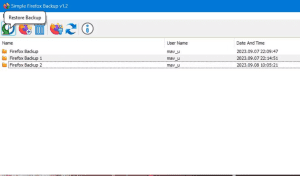
The Choose User Profile window is also like a profile manager for Firefox. Clicking Create Profile will bring up a Create Profile Wizard. You can click Delete Profile to erase selected profiles. Or press the Rename Profile button to edit the name of your selected Firefox user.
Restoring profile backups is a piece of cake with Simple Firefox Backup. Insert the USB drive that includes Simple Firefox Backup and saved profile data into a different PC on which you installed Fox. Then select a profile in the program’s window and click the Restore Backup option. Click the Yes option when prompted to run Firefox.
Seamless Transitions with Mozbackup
Migrating to a new PC? Mozbackup comes to the rescue. Discover why this free program is your ultimate migration ally, working seamlessly with Firefox, Thunderbird, and a range of other Mozilla products. Learn how to make your transition smooth and stress-free.
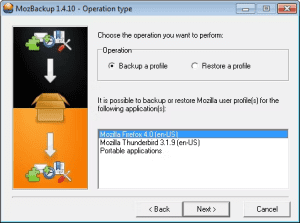
Customizing Backups with Mozbackup
Mozbackup isn’t just about basic backups. We’ll delve deeper into its features, showing you how to schedule backups for utmost convenience. Customize your backups to suit your needs, ensuring your data is always up to date.
Cross-Platform Data Migration
Mac users, don’t fret! We’ve got a workaround for you too. Learn how to unzip and import your backup files, ensuring your profiles are intact even when switching to a different operating system.
Plan B: Preserving Corrupted Profiles
Even with all these precautions, profile data can occasionally get corrupted. That’s why it’s crucial to keep backup copies. We’ll discuss the importance of these copies and how they can save the day when your profiles are compromised.
By the time you’ve finished reading this comprehensive guide, you’ll be armed with the knowledge and tools to protect your Mozilla Firefox and Thunderbird profiles like a pro. Let’s dive in and ensure your digital life remains safe and sound.