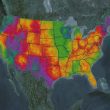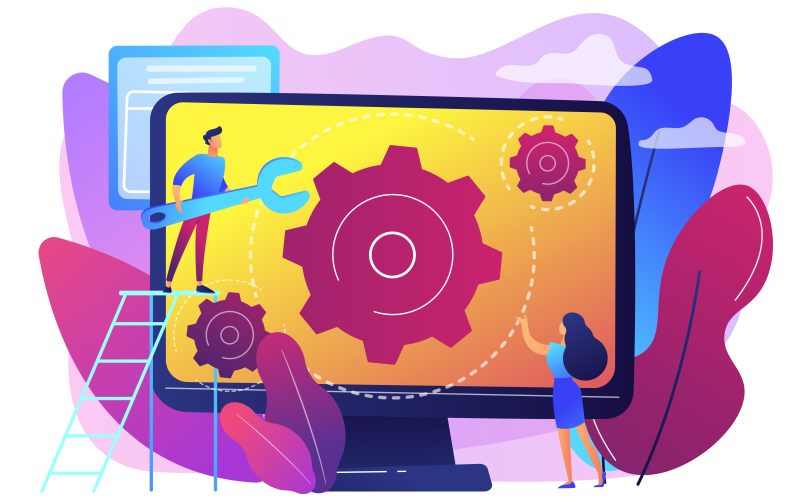Introduction:
Having trouble with your Windows PC can be exasperating, but Windows provides several recovery options to troubleshoot and resolve problems effectively. The focus of this article is on exploring multiple recovery options for frequently encountered PC problems and assist you in rectifying them with detailed instructions.
Recovery Options for PC Problems:
Removing an installed Windows update: In the event that your computer starts experiencing issues post an installation of a Windows update, the possibility exists for you to delete the problematic update, thereby restoring stability to your system.
Resetting your PC: When your PC starts malfunctioning, and there’s a chance it’s because of recent app installations or changes made to the system settings, performing a PC reset can help restore it to its default settings.
Using Startup Repair function: If your computer doesn’t initiate properly or experiences difficulties in loading, startup-related problems can be diagnosed and resolved automatically by the Startup Repair function.
Reinstalling Windows 10 with installation media: When encountering instances where your computer fails to boot and lacks a recovery drive, the utilization of installation media becomes beneficial in reinstating Windows 10. fixing critical system errors.
Restoring your PC with installation media: In a similar fashion to the preceding option, except now you have prepared a recovery drive. Utilize the recovery drive for PC restoration or recover your PC.
Restoring or recovering your PC with a recovery drive: In case of startup issues on your PC and having a prepared recovery drive, it provides the ability to restore your system to an earlier working state.
Going back to the previous version of Windows: In case you have recently updated to a newer edition of Windows and face problems with compatibility or bugs, you have the option to go back to your prior release.
Restoring from a system restore point: If you face difficulties subsequent to installing an app or driver, utilizing a system restore point allows you to bring your PC back to an earlier state.
Reinstalling Windows 10 with installation media (for suspected infections): When there are indications indicating that malware or viruses have infiltrated your PC, reinstalling Windows through the use of installation media provides assurance for obtaining a completely clean system.
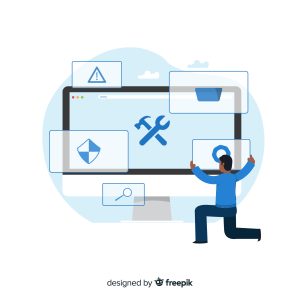
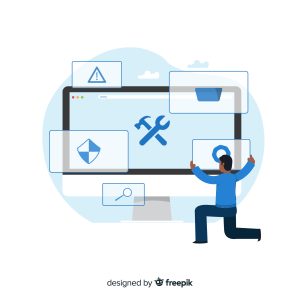
Step-by-Step Guide for Each Recovery Option:
Removing an installed Windows update:
Access Navigate to > Programs from there go to the subsection of “> Programs and Features.” “Programs” > “Programs and Features.”
On the left pane, click “View installed updates”.
Right-click the problematic update and select “Uninstall.”
Resetting your PC:
Head to “Start” > “Settings” > “Refresh & Safety” > “Reestablishment.”
Under “Reset this PC,” “Get started” can be clicked to proceed and follow the instructions.
Using Startup Repair function:
Use installation media to start your PC or the Advanced Startup Options.
> Choose Troubleshooting and then choose Startup repair. > Select “Troubleshoot”> > “Startup Repair.” > “Advanced options” > “Startup Repair.”
Reinstalling Windows 10 with installation media:
Craft a Windows 10 installation media (DVD or USB) (USB or DVD).
Boot from the installation media and follow Reinstalling Windows 10 can be accomplished by obeying the step-by-step directions displayed on screen.


Restoring your PC with installation media:
Carry out the exact same procedures as described before, nonetheless, decide on “Repair your computer” as an alternative to installing Windows.
Restoring or recovering your PC with a recovery drive:
Place the recovery drive into and begin running your computer from that.
Opt for the “Troubleshoot” option and adhere to the recovery steps.
Going back to the previous version of Windows:
Head to “Start” > “Settings” > “Update and Security” > “Recovery.”
Under “Go back to the previous version of Windows 10,” click “Get started.”
Restoring from a system restore point:
Click “Open System Restore” Then, proceed with following the instructions to restore your PC.
Reinstalling Windows 10 with installation media (for suspected infections):
To guarantee a pristine system, adhere to the identical procedure as outlined in “Reinstalling Windows 10 using installation media”. for the purpose of guaranteeing a clean system.
Conclusion:
Windows offers various recovery options for effectively dealing with different PC problems. In case you have to eliminate a troublesome update, return to a prior state, or install Windows again from scratch, these choices for recovery can help in identifying and fixing typical problems. Don’t forget to generate a recovery drive or employ installation media when facing severe issues, In addition, remember to regularly safeguard essential data before engaging in any recovery operations