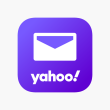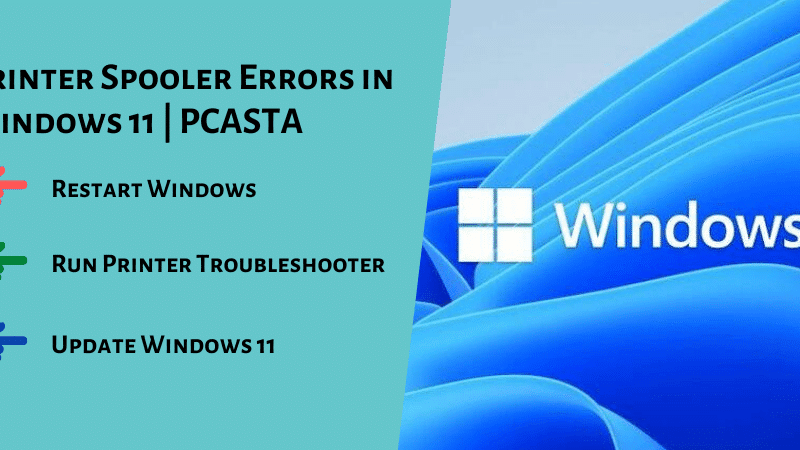1. Symptoms of Print Spooler Error
If you have recently installed or upgraded a third-party print driver on your Windows-based client computer, you may encounter various Print Spooler error messages. Some of the symptoms include:
- Error messages during driver installation or upgrade, such as:
- Operation failed with error 0x00000057
- Printer driver was not installed. Operation could not be completed (error 0x00000057)
- Operation failed with error 0x000005b3
- Operation could not be completed (error 0x00000bc4). No printers were found.
- Windows cannot connect to the printer. Operation could not be completed (error 0x00000002)
- Issues with starting or stopping the Print Spooler service, resulting in error messages like:
- Spooler subsystem app has encountered a problem and needs to close
- Errors while trying to access printers through the Printers and Faxes or Devices and Printers window, with messages like:
- Spooler subsystem app has encountered an error and needs to close
- No printers appear in the list, even if printers are installed.
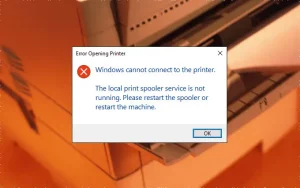
Image by https://www.google.com/
2. Causes of Print Spooler Error
These Print Spooler errors typically occur when a third-party printer driver or service disrupts the functionality of existing or newly installed printers on your system. The driver or service conflict can lead to various issues within the Print Spooler service.
3. Resolution: Clearing and Resetting Print Spooler
To resolve Print Spooler errors, you can follow these steps to clear and reset the Print Spooler service:
- In the search box on the taskbar, type “services,” and then select “Services” from the list of results.
- In the Services window, navigate to the “Standard” tab, and locate “Print Spooler” in the list of services. Double-click on “Print Spooler.”
- Click “Stop” to halt the Print Spooler service and then select “OK.”
- In the search box on the taskbar, enter “%WINDIR%\system32\spool\printers,” and select “%WINDIR%\system32\spool\PRINTERS” from the list of results. Delete all files present in this folder.
- Again, search for “services” in the taskbar search and select “Services” from the list of results.
- In the Services window, go to the “Standard” tab, and find “Print Spooler” in the list. Double-click on “Print Spooler.”
- Click “Start,” set “Automatic” in the “Startup Type” box, and then select “OK.”
By following these steps, you can clear any problematic print jobs and reset the Print Spooler service, which should resolve the errors caused by third-party print drivers or services.