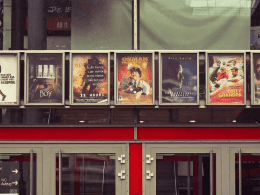Introduction: Mastering BIOS Access
In today’s fast-paced digital world, understanding the fundamental workings of your computer is more crucial than ever. One such fundamental is accessing the BIOS (Basic Input/Output System), a gateway to configuring vital settings on your machine. Whether you’re on Windows 10, the latest Windows 11, or an older version, we’ve got you covered. Join us on this journey to master the art of BIOS access.
Navigating the BIOS Landscape
Before we dive into the specifics for each Windows version, let’s understand the BIOS’s significance. It’s not merely a technical labyrinth but a potent tool for enhancing your computing experience.
What Exactly is the BIOS?
The BIOS, often referred to as “Setup,” is your computer’s control center for essential settings. It governs aspects such as the boot order, system time and date, and enabled hardware components. It’s your digital cockpit, and we’ll show you how to navigate it with ease.
Modernizing BIOS Entry: UEFI BIOS
As technology evolves, so does the way we access the BIOS. Newer computers equipped with UEFI BIOS offer a more streamlined approach. We’ll take you through the steps for Windows 11 and Windows 10.
How to Enter the BIOS on Windows 11
- Head to Settings (Win + I).
- Navigate to System > Recovery and click Restart now next to “Advanced startup.”
You’re now a few clicks away from your UEFI BIOS settings in Windows 11.
How to Enter the BIOS on Windows 10
- Go to Settings (Windows + I).
- Access Update & Security > Recovery and under Advanced startup, click Restart now.
Just like that, you’re ready to explore your UEFI BIOS from Windows 10.
Classic BIOS Entry: Windows 8 and 8.1
For those still using Windows 8 or 8.1, don’t worry; we haven’t forgotten you. The process may vary slightly, but we’ve got you covered.
- Open the Charms bar using Windows + C.
- Click the Settings icon and select Change PC settings in the bottom right.
- Within PC Settings, navigate to the General tab and click Restart now under the Advanced startup header.
In Windows 8.1, the steps are a bit different. Within PC Settings, navigate to Update and Recovery, then go to Recovery, and finally click Restart now under Advanced startup.
Alternatively, you can hold the Shift key while clicking Restart in the Shut Down menu.
The Time-Tested Method: BIOS Entry on Older PCs
If you’re still using Windows 7 or an earlier version, you’ll need to rely on the traditional method of entering the BIOS. Let’s explore this tried-and-true approach.
Finding the Right Moment
The window of opportunity to access the BIOS is narrow. It’s the brief period between powering on your computer and the operating system taking control. Missing this moment is easy, but we’ve got some tips to help.
- Watch for a message like “Press <Del> to Enter Setup.”
- Look for manufacturer logos before the operating system boots.
Remember, you can even press the right key before powering on your computer, holding it until the BIOS screen appears.
Deciphering the Right Key
The key to entering the BIOS depends on your hardware and motherboard. We’ve compiled a list to ease your journey:
| Manufacturer | Common BIOS Keys |
|---|---|
| Acer | F2, Delete, Ctrl + Alt + Esc (older models) |
| ASRock | F2, Delete |
| Asus | F2, Delete, Insert |
| Dell | F2, F1, Delete, F12, F3 |
| HP | F10, Esc, F1, F2, F6, F11 |
| Lenovo | F1 (desktops), F2 (laptops), Ctrl + Alt + F3 (older hardware) |
| Microsoft Surface | Volume-up + Power button |
| MSI | Delete |
| Samsung | F2 |
| Sony | F2, F3, F1, ASSIST key |
| Toshiba | F2, F1, Esc, F12 |
Troubleshooting BIOS Entry
If none of the mentioned keys work, it might be your keyboard or drivers. Try another keyboard or port. For USB keyboard users, consider using a PS/2 keyboard through an available port.
Congratulations! You’ve now mastered the art of entering the BIOS on various Windows versions and older PCs. The BIOS, your computer’s control center, is no longer a mysterious realm. Feel empowered to make essential adjustments and troubleshoot with confidence. Happy computing!