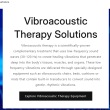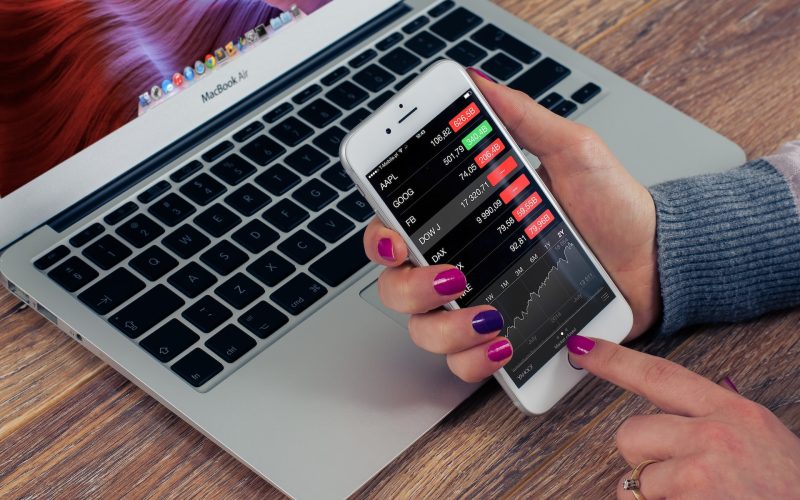Introduction: Customizing iCloud Settings for Apps
iCloud provides smooth synchronization in addition to storage for apps on your devices. Nevertheless, one may desire to manage which applications utilize iCloud in order to oversee your details and personal information effectively. In this tutorial, we will demonstrate how to modify iCloud options for programs on your Apple products. This option will enable you to choose which applications transfer and store data using iCloud or disable iCloud entirely for specific applications.
Choose Apps to Use with iCloud on iPhone or iPad
iCloud offers an easy method to store your data synchronized and safely kept on all your Apple devices. Nevertheless, you possess the freedom to determine which applications can use what iCloud can do. Through modifying the settings of your iCloud, you can decide which software share their data. One can additionally select which applications do not connect with iCloud in any way. Let’s discover how to control these parameters efficiently.
Select Applications for Operating using iCloud on iOS device or Apple tablet
In your iOS device, adjust iCloud configurations via the Settings application. Once signed in to iCloud, follow these steps:
Navigate to Configuration > Your Personal Information.
Pick the software that you desire to employ with iCloud by pressing on them.
Control iCloud Options for Software on Macintosh
On your computer, manage iCloud preferences in System Preferences and your login credentials. Here’s how:
Select the Apple menu > System Preferences or pick the Apple menu > System Preferences.
Opt for or remove every application in line with your personal preferences.
For customizing apps via iCloud, click or uncheck every app as needed. When an app cannot be seen, select the link “Show Complete” to access all the items.

Customizing iCloud Configuration in PC running Windows
On Windows users with iCloud on Windows, use these instructions to adjust your iCloud configurations for applications. 1. Launch the Windows iCloud service program on your personal computer. 2. Log in by entering your account and passcode. 3. Tap on the settings icon beside “Images” or another application you intend to oversee. 4. In the settings menu, you are able to opt to enable or deactivate synchronization for that specific software. 5. Create your desired adjustments and tap “Update” to preserve the configuration. 6. Repeat steps 3-5 on any other applications you desire to oversee. 7. After you have completed handling the settings for your iCloud for applications, select “Done” to end the application choices window frame. One has efficiently controlled the settings of your iCloud for applications on your PC with Windows operating system.
iCloud Email, Connections, Planners, and To-Do Lists
Administer iCloud configuration of Email, Contacts, Calendars, and Reminders. It is possible accomplished based on if you own the installation of Microsoft Outlook on your personal computer or not. Discover how to utilize the functionalities of iCloud inside Outlook. Gain access to them on the iCloud website when Outlook is not accessible.
Disabling Apple’s Cloud Services for Particular Applications
In case you desire to stop using iCloud for particular applications, you can switch off iCloud for those programs on your gadgets. This guarantees that the information from these applications will cease to synchronize with iCloud or get stored. Don’t forget to save your device data apart to safeguard your data.
Personalizing iCloud settings for applications provides you with increased control regarding your data and application synchronization. Customize iCloud to meet your choices and improve your device interaction without undermining data privacy and security.