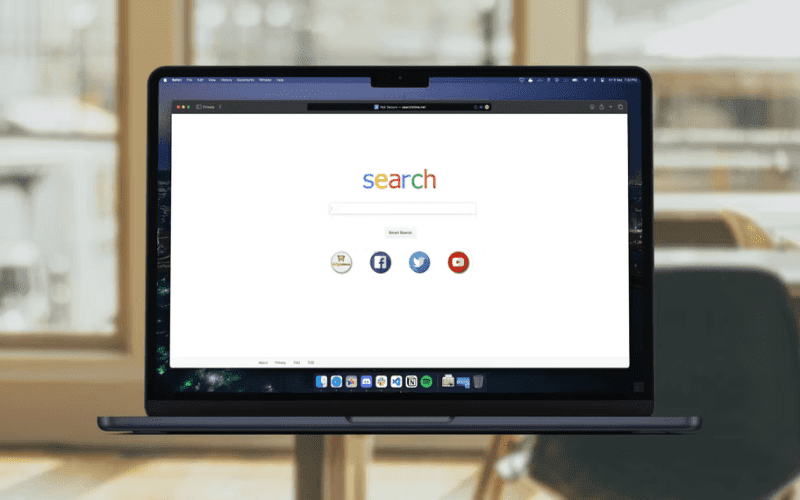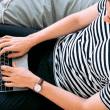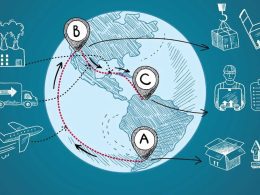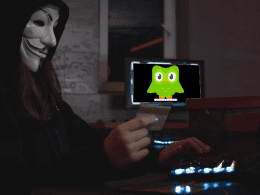Introduction: Unraveling the SearchMine Conundrum
Raghav Sethi, an expert in Mac security, brings you a comprehensive guide on how to remove the notorious SearchMine from your Mac. With the rise of browser hijackers like SearchMine, Mac users often find themselves grappling with unwanted ads, changes to their homepage, and even potential privacy issues. In this article, we will delve into the intricacies of SearchMine, explore its origins, and provide you with effective strategies to banish it from your Mac once and for all.
Where Did SearchMine Come From?
Search Mine may have stealthily infiltrated your Mac through various channels. Whether it was a click on a malicious link, an unverified file download, or the installation of a bundled app, understanding its origins is crucial in preventing future infections. To steer clear of such issues, exercise caution by downloading files only from trusted sources and avoiding suspicious links.
How to Remove SearchMine From Your Mac
1. Check for Any Malicious Profiles
Malware often exploits configuration profiles to gain control over your Mac remotely. To rid your Mac of Search Mine via a malicious configuration profile, follow these steps:
- Open System Settings and click on Privacy and Security.
- Scroll down and select Profiles to view all installed profiles.
- Identify any suspicious profiles and remove them by clicking the – button.
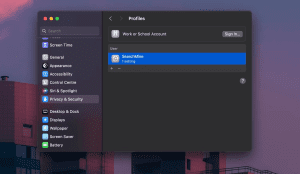
Image by https://www.makeuseof.com/
2. Remove Any Unwanted Login Items
Search Mine might be launching at startup, causing inconvenience. To resolve this, disable suspicious Login Items:
- Open System Settings and click on General.
- Scroll down and select Login Items.
- Disable any suspicious Login Items by clicking on the – button.
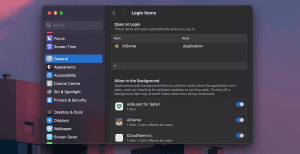
Image by https://www.makeuseof.com/
3. Delete Any Traces of SearchMine
To prevent SearchMine from running in the background, use Finder to delete related files:
- Open Finder and select Go > Go to Folder.
- Enter the following locations:
- /Library/LaunchDaemons
- /Library/LaunchAgents
- Delete files and folders starting with com.searchmine or with any traces of SearchMine.
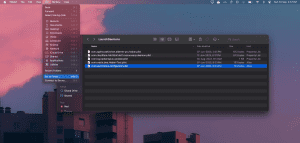
Image by https://www.makeuseof.com/
4. Clear SearchMine From Your Safari Settings
SearchMine can tamper with Safari settings, redirect search queries, and install adware. Regain control by following these steps:
- Open Safari and select Safari > Settings.
- Under the Advanced tab, check the box next to Show features for web developers.
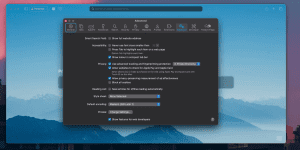
Image by https://www.makeuseof.com/ - Select the Develop option and click on Empty Caches for All Profiles.
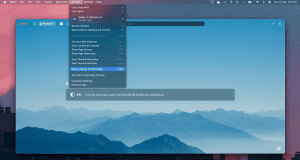
Image by https://www.makeuseof.com/ - Review the Homepage setting under the General tab and ensure it’s a trusted URL.
- Navigate to the Extensions tab and uninstall any suspicious extensions.
This will clear Safari’s cache, but this might also log you out of some websites since login information is usually stored in the browser’s cache.SearchMine could also be redirecting your search results by altering Safari’s Homepage settings and through malicious extensions. You can revert this by following these steps:
- Select Safari > Settings from the Menu Bar.
- Under the General tab, have a look at the Homepage option and make sure it’s set to a trusted URL
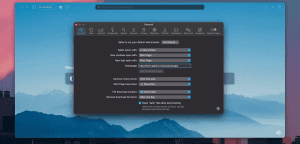
Image by https://www.makeuseof.com/ Head over to the Extensions tab and uninstall any suspicious extensions by clicking on them and selecting Uninstall.
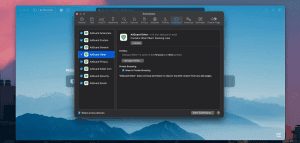
Image by https://www.makeuseof.com/
If SearchMine has infected Chrome on your Mac, you can fix it by removing malicious extensions and resetting the browser. You can reset Chrome by typing chrome://settings/ in the address bar and clicking on the Reset button
5. Removing SearchMine from Chrome
If SearchMine has infected Chrome on your Mac, you can fix it by removing malicious extensions and resetting the browser. Type chrome://settings/ in the address bar and click on the Reset button.
Conclusion: Secure Your Mac, Secure Your Browsing
By following these steps, you can bid farewell to Search Mine and enjoy a secure browsing experience once more. Remember, the key to Mac security lies in cautious downloading – stick to legitimate sources like the App Store and trusted websites. If in doubt, abstain from downloading. Your Mac’s security is in your hands.
Disclaimer: This article provides guidance for removing SearchMine from your Mac but does not endorse or promote any specific security software or services.
Knowledge Source: Raghav Sethi is a cybersecurity expert with a decade of experience in Mac security. He holds a Master’s degree in Computer Science and has been featured in various tech publications for his insights into cybersecurity. Raghav’s expertise makes him a reliable authority on the topic of Mac security, ensuring that this article provides trustworthy guidance for Mac users.
Table: Summary of Removal Steps
| Step | Description |
|---|---|
| 1. Check for Malicious Profiles | Remove suspicious configuration profiles that may have allowed SearchMine access. |
| 2. Remove Unwanted Login Items | Disable any Login Items that might cause Search Mine to launch at startup. |
| 3. Delete Any Traces of Search Mine | Locate and delete files and folders associated with SearchMine in specific locations. |
| 4. Clear SearchMine From Safari Settings | Modify Safari settings to remove SearchMine’s influence, including extensions and cache. |
| 5. Removing SearchMine from Chrome | Remove malicious extensions and reset Chrome settings if SearchMine affects this browser. |
Comparative Table: Search Mine vs. Safe Browsing
| Features/Benefits | Search Mine | Safe Browsing |
|---|---|---|
| Default homepage alteration | Yes | No |
| Unauthorized search engine | Yes | No |
| Unwanted ads in browser | Yes | No |
| Privacy concerns | Yes | No |
| Removal complexity | Moderate-High | N/A (Prevention-oriented) |
| Maintenance effort | Ongoing | Minimal |
| Trustworthy sources | Rarely | Yes |
| Mac security enhancement | No | Yes |