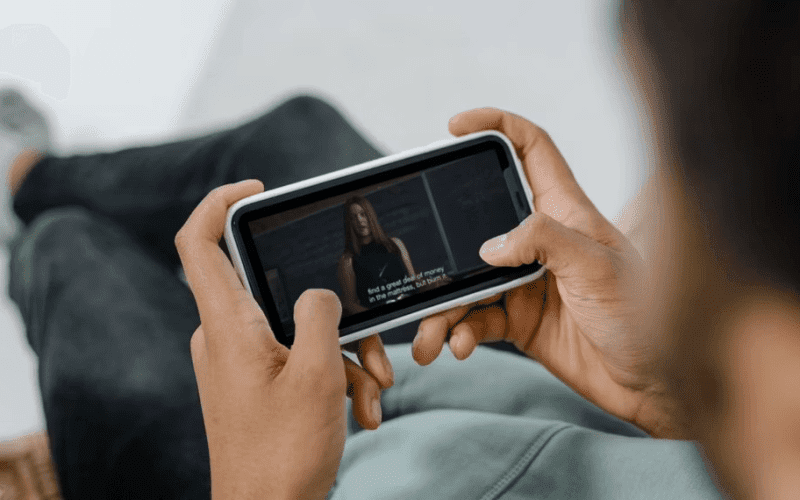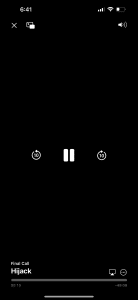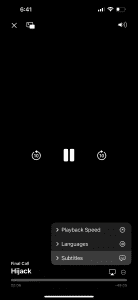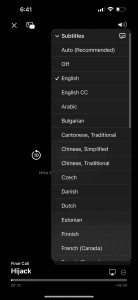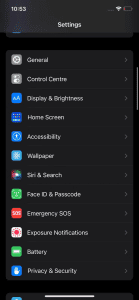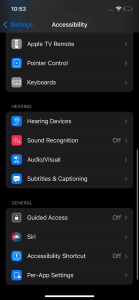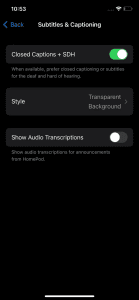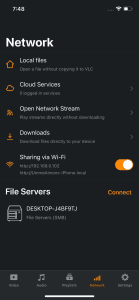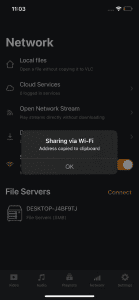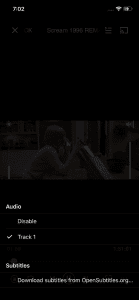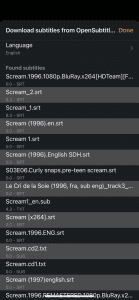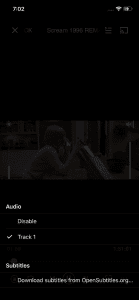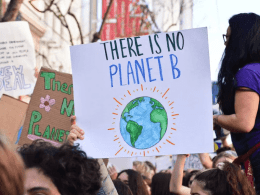1. Enhancing Your Movie Experience: The Power of Subtitles
As a movie enthusiast, you know that subtitles can turn an ordinary viewing into an extraordinary one, especially for foreign films or content with less-than-perfect audio quality. Dive into the world of subtitled movies on your iPhone and elevate your entertainment.
2. Navigating Subtitles on Your iPhone: Overcoming Challenges
Watching subtitled movies on your iPhone might seem like a puzzle at first due to software variations and the iOS interface. We’ll help you decode the process, ensuring that subtitles become an asset, not a hindrance.
3. Unveiling Subtitles: Apple TV and Third-Party App Magic
Explore how you can seamlessly enable subtitles on the Apple TV app for a captivating viewing experience. Don’t miss the opportunity to customize subtitles according to your preferences. Plus, learn how supported third-party apps come to your rescue.
| Features | Apple TV App | Third-Party Apps |
|---|---|---|
| Activation Method | Tap screen > Playback controls > Subtitles | Settings > Accessibility > Subtitles & Captioning |
| Customization Options | Style settings for text, font, background, etc. | Varies per app |
| Supported Formats | Native formats + more | Diverse formats |
| Ease of Use | Intuitive UI | App-dependent |
4.Get Subtitles With Third-Party Video Players
The App Store is home to several third-party video players that offer advanced playback features and seamless subtitle integration with movies and TV shows. One popular choice is VLC Media Player, a feature-rich app that lets you play MKV files on your iPhone.
The first step to watching a movie with subtitles in the VLC app is to import it directly into the app’s library. There are several ways you can do this:
-
- Import a movie from your device’s local storage or cloud services like Google Drive and Dropbox.
- Play streams directly in the VLC app without downloading by pasting the stream’s URL in the app.
- Download files directly to your device by pasting a download link.
- Transfer files from your computer to your iPhone using the Sharing via Wi-Fi feature.
The last option is the most reliable for importing large movie files into the VLC app. The following steps detail how you can use the Sharing via Wi-Fi feature to import movies from your computer to your iPhone:
- Tap Network in the VLC app and tap Sharing via Wi-Fi after toggling it on. Doing this will copy your local address to the clipboard.
- Paste this link in a location accessible from your PC, for example, in an email to yourself.
- Open a web browser on your PC, copy the link from your email, and paste it into the web browser. Ensure your PC is connected to the same Wi-Fi network as your iPhone and the VLC app is open, or the link won’t work.
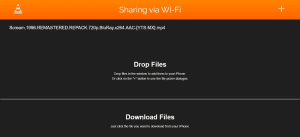
Image by https://www.makeuseof.com/ Click the plus (+) button in the top-right corner to import the movie into the VLC app.
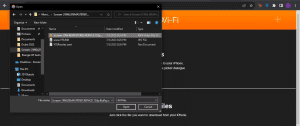
Image by https://www.makeuseof.com/ Once the movie is imported, you’ll see it in the Video tab of the VLC app. Open the video and tap the speech bubble icon from the playback options. Under Subtitles, tap Download subtitles from OpenSubtitles.org. The app presents a list of subtitles fetched online from this website. Select the desired subtitle track to add it to the movie.
Image by https://www.makeuseof.com/ Image by https://www.makeuseof.com/ Image by https://www.makeuseof.com/ Image by https://www.makeuseof.com/
| Import Methods | Benefits |
|---|---|
| Local storage, cloud services | Access from anywhere |
| Stream playback | Save device space |
| Direct download | Offline viewing |
| Wi-Fi transfer | Bulk import, wireless convenience |