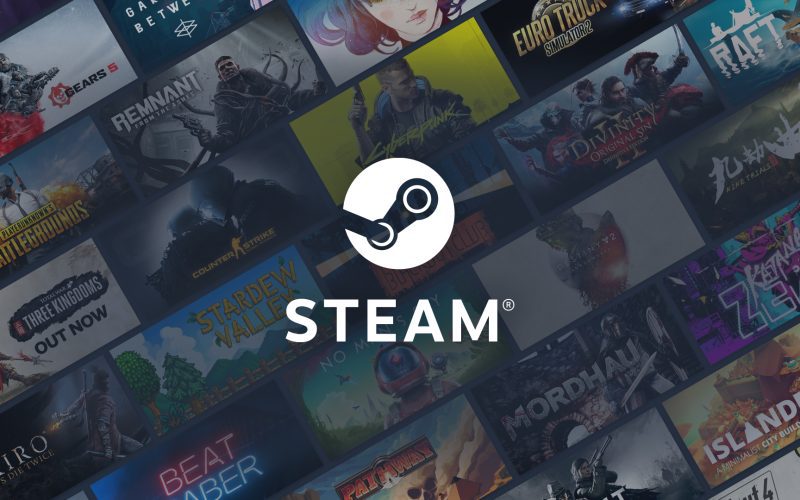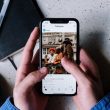This article is designed to assist users in optimizing their game installations and deletions, enhancing the overall gaming experience by providing efficient methods to handle multiple game installations at once.
Introduction: Install and Uninstall Games
For avid gamers, a massive library of Steam games often comes hand-in-hand with the challenge of managing limited storage space. If you find yourself frequently installing and uninstalling games to make room for new ones, you’re in luck. There’s a way to streamline this process, saving you time and hassle. With the power of batch installations and uninstallations, you can efficiently control your gaming universe. In this article, we’ll guide you through the steps of how to install and uninstall multiple Steam games at once, helping you maximize your gaming experience while keeping your storage under control.
Preparing for Batch Steam Game Installation
Before embarking on a journey of batch installations, it’s essential to set the stage for a smooth process. A few considerations can ensure that your game installation adventure goes off without a hitch:
- Disk Space: Nothing dampens the excitement of installing new games like running out of disk space midway. Before you begin, ensure you have ample storage available to accommodate your selected games. Don’t let limited space hinder your gaming ambitions.
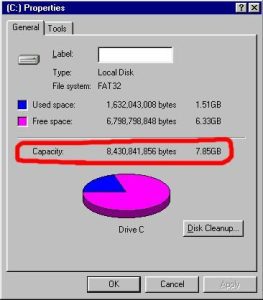
Image by:https://www.lehigh.edu/ - Internet Connection: Large game files can take hours or even days to download, depending on your internet speed. Verify that your network connection is stable and capable of handling the data load to avoid frustrating interruptions during the installation process.
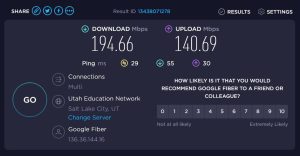
Image by:https://support.google.com/ - Power Settings: Planning to let Steam work its magic while you’re away? Make sure your computer’s power settings won’t throw a wrench in your plans. Adjust your system’s power settings to prevent it from going to sleep or shutting down during the installation.
Batch Installing Steam Games
Now that your groundwork is set, let’s dive into the heart of the matter: batch installing Steam games. This method allows you to select multiple games for installation simultaneously, streamlining the process and saving you valuable time. Here’s how to do it:
- Open the Steam app and navigate to your Library.
- Press and hold the Ctrl key (Windows) or Command key (Mac) on your keyboard.
- While holding the key, click on the games you want to install.
- Right-click on any of the selected games and choose “Install selected.”
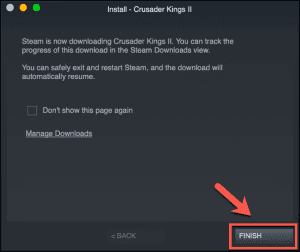
Image by:https://www.online-tech-tips.com/
Steam will then present you with a window displaying the list of chosen games and the required disk space. Review the information and proceed with the installation by following the provided instructions.
Review and Execution of Installation
Before you start indulging in your newly installed games, remember to check your downloads and prioritize your desired game if you’re eager to dive into a particular one right away. With the batch installation process, you’re in control of what gets installed first, enhancing your gaming experience further.
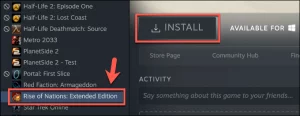
Batch Uninstalling Steam Games
The journey of batch uninstallation mirrors the installation process in its simplicity. If you find yourself needing to free up space or streamline your game library, follow these steps:
- Select the games you want to uninstall by clicking on them.
- Right-click on any of the selected games and choose “Manage” followed by “Uninstall selected.”
Ensure that you’re only selecting games that are already installed. Steam might show the “Install” option if you choose games that are not currently on your system.
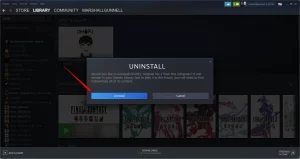
Install or Uninstall Steam Games With Ease
And there you have it—your guide to swiftly installing or uninstalling multiple Steam games at once. While this method might not be an everyday necessity, it’s a handy tool to have in your gaming arsenal. Whether you need to make space for new adventures or you’re eager to explore the games you’ve acquired, batch installations and uninstallations offer a way to navigate your Steam library with efficiency and finesse. So, the next time your SSD and game library clash, remember these techniques to keep your gaming experience seamless and your storage optimized.