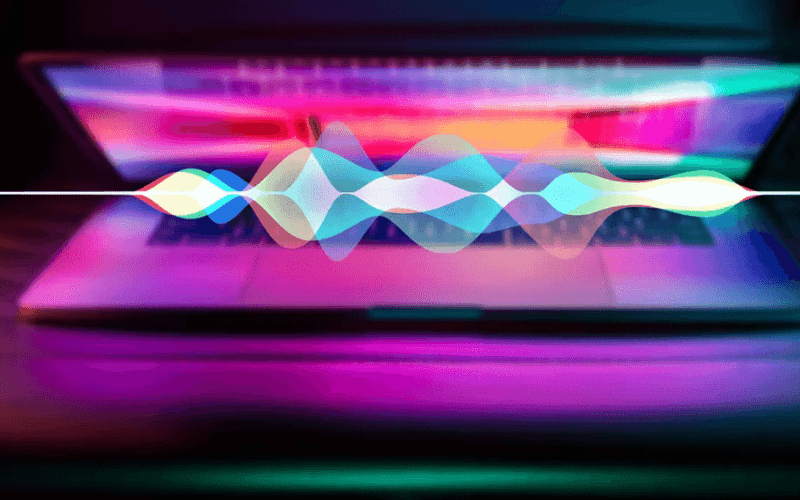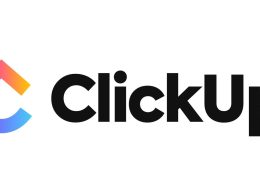Introduction: Customize Siri
Siri, your trusty virtual assistant on your Mac, is a versatile tool for streamlining tasks. From checking the weather to crunching numbers, Siri’s got you covered. But did you know that you can tailor Siri’s activation to your liking? In this guide, we’ll delve into why you might want to customize the keyboard shortcut for Siri on your Mac and, more importantly, how to do it.
Why Customize Siri’s Keyboard Shortcut?
Siri’s default keyboard shortcut is convenient for most, but there are scenarios where customization becomes essential. For instance, if you use a third-party keyboard with your Mac, you may not have the same dedicated key that Apple’s keyboards offer. In such cases, changing the keyboard shortcut to something more accessible, like the Option and Space keys, becomes necessary.
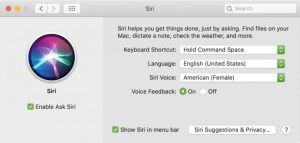
Changing the Keyboard Shortcut for Siri
Customizing Siri’s keyboard shortcut is a breeze, and it all happens within your Mac’s System Settings. Here’s a step-by-step guide to make Siri respond to your preferred key combination:
- Open System Settings: You can access this either from the Dock or by clicking the Apple menu in the menu bar.
- Select Siri & Spotlight: In the System Settings, locate and select the “Siri & Spotlight” option from the sidebar.
- Choose Your Shortcut: Look for the dropdown menu next to “Keyboard shortcut.” Click it, and you’ll see a list of default options to trigger Siri.
- Customize Your Shortcut: If the default choices don’t suit you, no worries. Click on “Customize,” and you can input your own key combination to activate Siri.
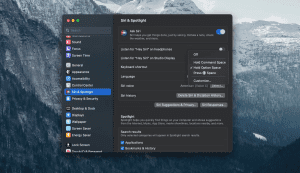
Image by https://www.makeuseof.com/
More Than Just a Shortcut
But the customization doesn’t stop there. In the same menu, you can also adjust Siri’s voice to match your preferences. Make Siri truly yours, down to the finest details.
With these simple steps, you can activate Siri with the key combination that suits your keyboard, whether it’s the sleek Magic Keyboard or a third-party alternative. Say goodbye to hunting for a missing key and welcome an efficient Siri experience tailored to your needs.
Unlock the Power of Siri, Your Way By changing Siri’s keyboard shortcut, you’re taking control of your Mac’s virtual assistant. No matter which keyboard you use, Siri will respond to your desired key combination, making your daily tasks smoother and more efficient. Give it a try, and make Siri work on your terms.
Table: Changing Siri’s Keyboard Shortcut on a Mac
| Step | Action |
|---|---|
| 1 | Open System Settings from Dock or Apple menu. |
| 2 | Select “Siri & Spotlight” from the sidebar. |
| 3 | Click the dropdown next to “Keyboard shortcut.” |
| 4 | Choose your desired shortcut or click “Customize” for a custom key combination. |
| 5 | Enjoy a personalized Siri experience. |
Conclusion
In this guide, we’ve explored the world of Siri customization on your Mac. Siri is undeniably helpful, but sometimes the default keyboard shortcut just doesn’t fit your setup. Whether you’re using an Apple keyboard or a third-party one, you now have the power to make Siri respond to your preferred key combination.
By following the straightforward steps in your Mac’s System Settings, you can transform Siri into a virtual assistant that suits your unique needs. No more hunting for a missing key or settling for a shortcut that doesn’t work for you.
Take charge of your Siri experience, and make it work on your terms. With a simple keyboard shortcut adjustment, you’ve unlocked the full potential of Siri, enhancing your productivity and efficiency on your Mac. Give it a try and see how this customization elevates your daily tasks. Your Mac, your rules!