Introduction: Addressing Bluetooth Pairing Issues on macOS
Bluetooth technology has become an essential part of our daily lives, allowing us to connect various devices wirelessly to our Macs. However, there are times when you might encounter Bluetooth pairing issues on macOS, leaving you frustrated and disconnected. Fear not, as we’re here to guide you through the process of troubleshooting and resolving these issues.
Unpairing a Bluetooth Device from Your Mac
- Click on the Bluetooth icon in the menu bar and select “Bluetooth Preferences.”
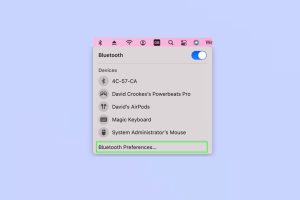
Image by:https://www.tomsguide.com/ - In the window that appears, hover your mouse over the Bluetooth device you’re having trouble with and click the “X” next to it.
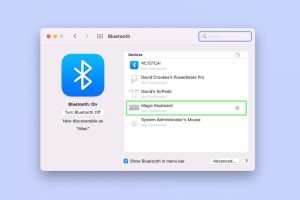
Image by:https://www.tomsguide.com/ - When prompted, select “Remove” to ensure the device is forgotten by your Mac. Take a moment to verify that the device isn’t already paired with another computer or phone. If it is, unpair it from those devices as well.
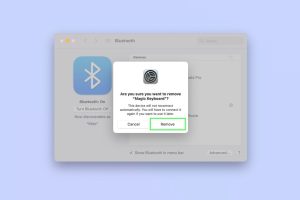
Image by:https://www.tomsguide.com/
Re-Pairing Bluetooth Devices: Step-by-Step Guide
After unpairing the device, it’s time to re-pair it to your macOS system. The process may vary slightly depending on the device, but here’s a general approach:
- For devices like the Magic Keyboard, Magic Mouse, or Magic Trackpad, use a USB cable to connect the device to your Mac.
- The device should appear in the Bluetooth Preferences window and show as being connected.
- Alternatively, you can right-click on any device that appears in the Devices menu and select “Connect.” If you’re unsure, refer to the instructions provided with your device.
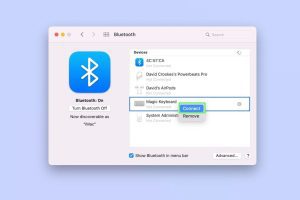
Image by:https://www.tomsguide.com/
Tips for Successful Bluetooth Pairing on macOS
- Ensure Active Bluetooth: Check that Bluetooth is enabled on your Mac. You can do this by clicking on the Bluetooth icon in the menu bar.
- Charge and Turn On Devices: Make sure the device you’re trying to pair is sufficiently charged and turned on.
- Verify Compatibility: Ensure that the device is compatible with macOS. Some devices might have specific requirements or compatibility limitations.
- Restart Devices: If you encounter issues, try restarting both your Mac and the Bluetooth device.
- Update macOS: Ensure that your macOS is up-to-date with the latest software updates. Sometimes, updates include improvements for Bluetooth connectivity.
Conclusion
Bluetooth pairing issues can be frustrating, but with these troubleshooting steps, you can quickly regain seamless connectivity between your Mac and Bluetooth devices. Remember that the unpairing and re-pairing process helps refresh the connection and resolve potential conflicts. By following the steps outlined in this guide, you’ll be well-equipped to tackle Bluetooth pairing challenges on macOS and enjoy a smooth wireless experience once again.












