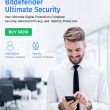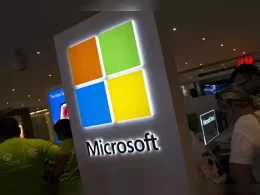Introduction
Bluetooth headsets offer a convenient and wireless way to enjoy audio on your Mac. However, if you encounter issues with your Bluetooth headset not working as expected, there are some simple troubleshooting steps you can take to resolve the problem. In this guide, we will walk you through the process of checking the Bluetooth connection, ensuring proper charging or batteries, and selecting the headset as the input/output device using Mac’s Sound Settings.
1. Check Bluetooth Connection
The first step in troubleshooting a Bluetooth headset issue is to ensure that the headset is turned on and within range of your Mac. Bluetooth connectivity requires devices to be in close proximity, so make sure the headset is near your Mac.
Next, navigate to your Mac’s System Preferences by clicking on the Apple menu and selecting “System Preferences.” Then, click on “Bluetooth” in the sidebar to check if your headset appears in the list of devices on the right. If the headset is not listed, try connecting it again following the instructions provided in the headset’s documentation.
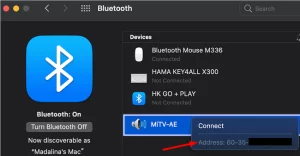
2. Ensure Proper Charging or Fresh Batteries
Sometimes, Bluetooth headsets may not function correctly if they have low battery levels. Ensure that your headset is adequately charged or has fresh batteries before attempting to use it with your Mac. If the battery is low, charging the headset or replacing the batteries should resolve the issue.

3. Selecting the Bluetooth Headset as Input/Output Device
To use your Bluetooth headset for audio input and output on your Mac, you need to set it as the preferred device in the Sound settings. Go to System Preferences and click on “Sound” in the sidebar to access the Sound settings.
Under the “Sound Effects” section, you can choose the alert sound and adjust the alert volume. For sound output, navigate to the “Output” section and select your Bluetooth headset from the list of available devices. You can adjust the output volume and balance between the left and right channels.
For sound input, go to the “Input” section and choose your Bluetooth headset from the list of available devices. You can also adjust the input volume to optimize the audio recording quality.
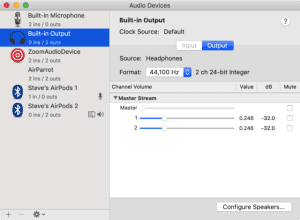
4. Using Sound Settings to Adjust Audio and Volume
The Sound settings on your Mac offer various options to customize your audio experience. Under the “Sound Effects” section, you can choose different alert sounds and set the alert volume. You can also enable or disable specific sound effects, such as the startup chime or user interface sound effects.
In the “Output” section, you can select the desired sound output device, adjust the output volume, and control the balance between the left and right channels. To mute the sound output, simply select the Mute checkbox.
Under the “Input” section, you can choose the sound input device, adjust the input volume, and view a visual representation of the sound input level. Additionally, the “Use ambient noise reduction” option helps capture less background noise when using your Mac’s built-in microphone.
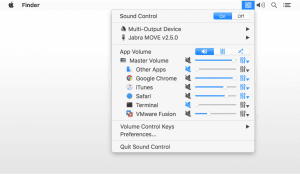
Conclusion
Troubleshooting Bluetooth headset issues on your Mac is a straightforward process that involves checking the Bluetooth connection, ensuring proper charging or batteries, and configuring the headset as the input/output device in the Sound settings. By following these steps, you can quickly resolve common problems and enjoy seamless audio experiences with your Bluetooth headset on your Mac. Remember to keep your devices within range and maintain sufficient battery levels for optimal performance.