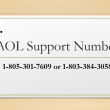This informative guide is targeted towards gamers, specifically those who engage in gaming through Xbox Cloud Gaming on Windows 11 and 10 PCs. The audience includes individuals who are familiar with basic computer operations and gaming concepts. They seek to enhance their gaming experience by optimizing graphical quality and clarity through Edge’s Clarity Boost feature.
Introduction: Enable or Disable Edge Clarity Boost
In the realm of gaming, every pixel counts. For enthusiasts who dive into the immersive world of Xbox Cloud Gaming on Windows 11 and 10 PCs, graphical clarity is the lifeline that connects them to their virtual adventures. Microsoft Edge’s Clarity Boost feature steps onto the scene as a potential game-changer, offering an enhanced gaming experience that transcends pixelated streams. This article serves as a guiding light for gamers seeking to harness the power of Clarity Boost, enabling them to elevate their visuals and truly immerse themselves in the digital realm.
Exploring Edge’s Clarity Boost: A Game-Changer for Xbox Cloud Gaming
Picture this: you’re navigating the treacherous terrains of a virtual world, and every detail matters. This is where Microsoft Edge’s Clarity Boost comes to your aid. This feature isn’t just another embellishment; it’s a carefully crafted tool designed to enhance your Xbox Cloud Gaming escapades. Its primary mission is simple yet impactful – to transform the quality of your gaming visuals.
Unveiling Clarity Boost’s Magic: How It Works and Why It Matters
The magic behind Clarity Boost lies in its spatial upscaling enhancement. This technique takes your game streams and elevates them to a whole new level. The result? A seemingly pixelated world now bursts forth with vibrant colors, sharper textures, and intricate details. The visual transformation is astonishing, turning blurry scenes into vivid spectacles that captivate your senses.

Enabling the Clarity Boost: Elevate Your Gaming Visuals
The path to crisper, more immersive gaming visuals is just a few clicks away. Windows 11 and 10 users can embrace Clarity Boost’s potential by following a simple guide. Embark on this journey to enhance your gaming world:
- Launch Microsoft Edge and navigate to the Xbox Play page.
- Log in to your Xbox account to unlock Clarity Boost’s potential.
- Choose your desired game and wait for it to load.
- As the game launches, click the Menu button situated in the top-left corner.
- Unveil the Stream Options by clicking the three-dots menu button.
- Activate Clarity Boost with a single click, and watch your visuals transform.
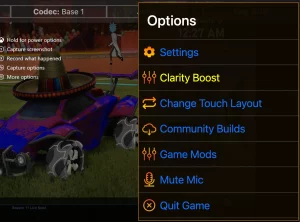
Image by:https://www.reddit.com/
Controlling Your Visual Destiny: Disabling Clarity Boost When Needed
Flexibility is key, and Edge’s Clarity Boost understands that. There might be times when you want to experience the raw essence of your game without enhancements. Disabling Clarity Boost is as straightforward as enabling it:
- Navigate to the same Stream Options menu by clicking the three-dots menu.
- Opt to Disable Clarity Boost, offering you the freedom to switch between enhanced and raw visuals.
Conclusion
In the realm of gaming, visuals transcend mere aesthetics; they shape your experience and connect you to virtual worlds. Microsoft Edge’s Clarity Boost isn’t just a feature; it’s a tool that empowers you to elevate your Xbox Cloud Gaming escapades. By following the steps outlined in this guide, you have the ability to turn pixelated streams into vivid spectacles, all at your discretion. As you dive into the next gaming session, remember that clarity isn’t just about the pixels; it’s about the captivating journey they lead you on.