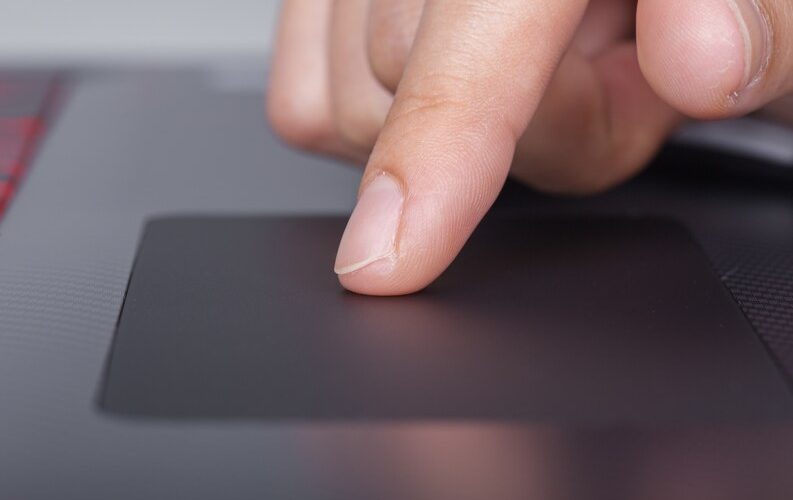Laptop Touchpad Troubles: Quick Fixes
Are you facing touchpad troubles on your laptop? It can be frustrating when your touchpad stops responding or behaves erratically. But worry not! In this article, we’ll explore some common touchpad issues and provide you with easy and effective fixes to get your clicking again in no time.
Common Touchpad Issues
- Touchpad not responding: One of the most common issues users encounter is the touchpad not responding to touch or clicks. This could be due to a driver problem or a simple glitch.
- Cursor jumping around: Does your cursor have a mind of its own, moving to random places on the screen? This can be caused by accidental touches, sensitivity settings, or even dirt and debris on the touchpad’s surface.
- Touchpad right-click not working: If you can’t perform a right-click using the touchpad, there might be an issue with the settings or drivers.
- Unintended taps and gestures: Sometimes, unintentional taps and gestures can cause unintended actions on your laptop, leading to frustration.

Image by https://worldwidedigest.com/
Quick Fixes for Touchpad Problems
- Restart your laptop: It may sound simple, but often a quick restart can resolve touchpad issues caused by temporary glitches.
- Check for driver updates: Outdated or corrupted touchpad drivers can cause problems. Visit the laptop manufacturer’s website or use Device Manager to check for updates.
- Disable and enable the touchpad: Press the designated function key (often F6, F7, or F9) to toggle the touchpad on or off. This can help if the touchpad is unresponsive.
- Clean the touchpad: Gently clean the touchpad with a soft, lint-free cloth to remove any dirt or debris that might interfere with its functionality.
Adjusting Touchpad Settings
- Pointer speed and sensitivity: Adjust the pointer speed and sensitivity in the touchpad settings to find a balance that suits your preferences and reduces cursor jumping issues.
- Palm rejection: Enable palm rejection to prevent accidental touches while typing, which can cause the cursor to jump to a different location.
- Two-finger scrolling: Enable two-finger scrolling for a smoother scrolling experience on web pages and documents.
- Gestures: Customize touchpad gestures based on your needs and disable any gestures that you find unnecessary or problematic.
Cleaning Your Laptop Touchpad
- Turn off your laptop: Before cleaning the touchpad, ensure your laptop is powered off to avoid any accidental actions.
- Use a microfiber cloth: Gently wipe the touchpad with a microfiber cloth to remove smudges and fingerprints.
- Avoid liquids: Never apply liquids directly to the touchpad, as moisture can damage the internal components.
- Regular maintenance: Make it a habit to clean your laptop’s touchpad regularly to prevent dust and grime buildup.
In conclusion, experiencing touchpad troubles on your laptop can be annoying, but with these easy and effective fixes, you can get your touchpad clicking smoothly again. Remember to check for driver updates, adjust touchpad settings, and keep your touchpad clean for optimal performance. By following these steps, you’ll be able to navigate your laptop with ease and precision, saying goodbye to touchpad troubles for good!