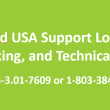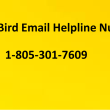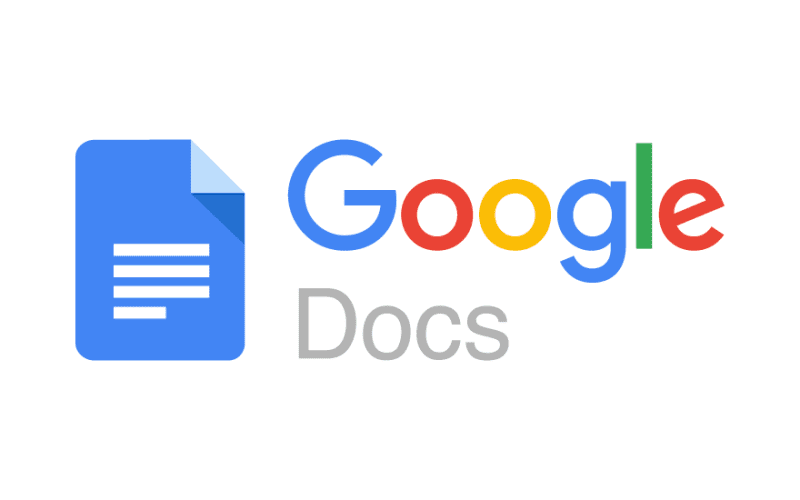Introduction
In today’s digital age, monitoring word count is a critical aspect of writing and document management. Google Docs is a favored platform for writers, students, and professionals, but how can you keep your writing efficiency in check? This article explores the simple and efficient methods to track word count in Google Docs, helping you enhance your writing productivity.
Method 1: The Built-In Word Count Feature
Google Docs comes with a built-in word count tool that’s quick and user-friendly. Here’s how to use it:
- Open Your Document: Start by opening the Google Docs document you want to evaluate.
- Toolbar Menu: Examine the top menu bar of your document. You’ll find an option labeled “Tools.” Click on it.
- Select “Word Count”: From the “Tools” dropdown menu, choose “Word count.” This will open a small word count window.
- Word Count Window: In the “Word count” window, you’ll see the total word count of your document, as well as the number of pages and characters (with and without spaces).
- Live Updates: The built-in feature updates in real-time as you make changes to your document. As you type or edit, you can see the word count adjust instantly.
This tool is perfect for a quick word count check, but for more advanced tracking and analysis, you might prefer Method 2.
Method 2: In-Depth Word Count with “Easy Word Count” Add-On
Google Docs offers the flexibility to enhance its capabilities with add-ons. “Easy Word Count” is a valuable add-on for comprehensive word count tracking. Here’s how to use it:
- Open Google Docs: Start by opening your Google Docs document.
- Access Add-Ons: In the top menu bar, click “Add-ons.”
- Get Add-Ons: A dropdown menu will appear, so select “Get add-ons.”
- Search for “Easy Word Count”: In the add-ons window, enter “Easy Word Count” into the search bar.
- Install the Add-On: Once you find “Easy Word Count,” click the “Install” button. You will be prompted to grant necessary permissions.
- Open Easy Word Count: After installation, return to “Add-ons,” hover over “Easy Word Count,” and click “Open.”
- Word Count Dashboard: A sidebar will appear on the right. Here, you’ll have access to detailed word count information, including word count, character count (with and without spaces), paragraph count, and page count.
- Customize Your Tracking: You can tailor your word count tracking to your specific needs, such as counting or ignoring footnotes and headers.
- Live Updates: Just like the built-in word count tool, the Easy Word Count sidebar updates in real-time as you edit your document, eliminating the need for manual checks.
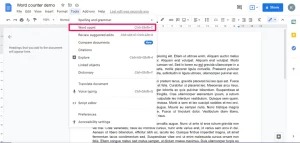
Image by: https://www.businessinsider.com/
Benefits of Using “Easy Word Count”
“Easy Word Count” offers several advantages:
- Detailed Tracking: It provides an in-depth view of your document’s statistics, aiding in effective writing and editing.
- Customization: You can adjust word count tracking to your specific requirements.
- Real-Time Updates: The add-on offers live word count changes as you edit, streamlining your writing process.
Conclusion
Efficiently tracking word count is essential for writing productivity and document management. With Google Docs, you have two valuable tools at your disposal: the built-in word count feature and the “Easy Word Count” add-on. The built-in tool is perfect for quick checks, while the add-on provides more advanced tracking and customization. Choose the method that suits your writing needs and enhance your writing efficiency with ease in Google Docs.