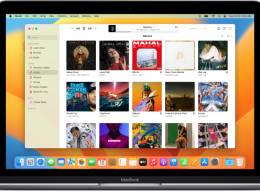Introduction: Windows VPN Servers
Windows remote access servers provide a convenient way for VPN clients to connect securely to an internal network, as if they had a direct connection. However, there are times when connectivity issues arise, causing frustration for users. This article aims to address some common trouble spots on the server side and offer steps to help pinpoint and resolve VPN connection problems effectively.
Validating Remote Access Server Settings
Before delving into complex troubleshooting, let’s start with the basics. Ensure that the remote access server is properly configured to allow VPN connections. Here are the initial steps:
- Ensuring Remote Access is Enabled To validate whether remote access is enabled on your server, follow these steps:
- Go to Routing and Remote Access Snap-in.
- Click on Properties, then General, and verify that the remote access server box is checked.
- Verifying Authentication Provider Authentication is a crucial aspect of a VPN connection. Confirm the authentication provider used by the server:
- Access Routing and Remote Access Snap-in.
- Click on Properties, then Security, and validate whether RADIUS or Windows Authentication is checked.
- Selecting the Authentication Method The chosen authentication method plays a vital role in establishing secure connections. Ensure the correct method is selected:
- Access Routing and Remote Access Snap-in.
- Click on Properties, then Security, and select the appropriate authentication credential mechanism, typically CHAP.

image by https://worldwidedigest.com/
Configuring IP Settings on the Server
After verifying the remote access settings, it’s time to focus on the IP settings to ensure proper routing and address assignment:
- Enabling IP Routing Verify that the server is configured to allow IP routing for remote access and demand dial connections:
- Go to Routing and Remote Access Snap-in.
- Click on Properties, then the IP tab, and confirm that IP routing is enabled.
- Assigning IP Addresses The server should be configured to assign IP addresses to clients connecting via VPN. There are two ways to achieve this:
- DHCP: The server assigns IP addresses dynamically from a DHCP server.
- Static Address Pool: The server uses a predefined range of addresses. To check the settings:
- Access Routing and Remote Access Snap-in.
- Click on Properties, then the IP tab, and choose either DHCP or Static address pool. If Static address pool is selected, ensure a range of addresses is configured.
Additional Considerations for a Smooth VPN Session
In addition to the basic server settings, there are other factors that may affect VPN connections:
- Addressing Authentication and Encryption While authentication and encryption enhance security, they can also cause issues. If you encounter problems, try simplifying the connection first, and then gradually add these features to the session.
- Simplifying the Connection for Troubleshooting When troubleshooting, aim to eliminate all factors outside of standard connectivity. Ensure that the user can connect and authenticate a simple session before adding additional security features.
Conclusion
Troubleshooting Windows VPN servers can be challenging, but with the right approach, you can identify and fix common issues effectively. By validating remote access server settings and configuring IP settings properly, you can ensure a smooth VPN client connection experience. Remember to address authentication, encryption, and simplify the connection for effective troubleshooting. By following these tips, you can resolve Windows VPN server problems and provide your users with a seamless and secure remote access experience.
For more on the client side of the Windows VPN connection and specific steps to verify the client configuration and validate network connectivity, read the previous tip, Working with Windows VPN clients.