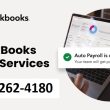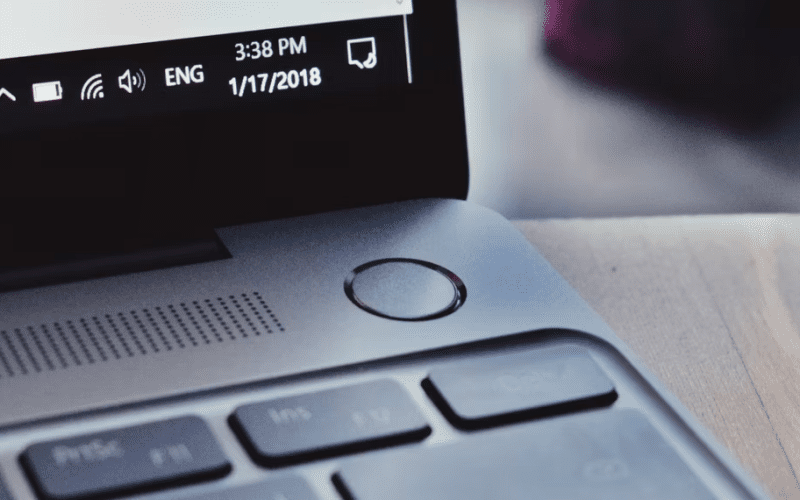Introduction: Troubleshooting Windows Hello
Using a fingerprint scanner to log in to your Windows computer offers convenience and efficiency. However, if your Windows Hello fingerprint authentication suddenly stops working, it can be frustrating. This article will explore various solutions to help you address the issue and restore seamless access to your PC.
Remove and Re-Register Your Fingerprint
One of the simplest steps is to remove your existing Windows Hello fingerprint and then re-register it. Follow these straightforward steps:
- Press Win + I to open the Settings app.
- Head to Accounts > Sign-in options.
- Under the Windows Hello section, click the Remove button.
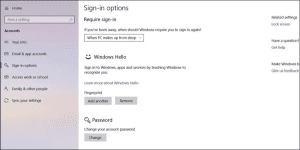
Image by https://www.makeuseof.com/ - After removal, click the Set up button and follow the instructions to re-register your fingerprint.
If you encounter the “This option is currently unavailable” error while attempting to remove or re-add your fingerprint, it might indicate a problem with the Biometric drivers on your PC.
Reinstall the Biometric Device Driver
Outdated or malfunctioning Biometric drivers can lead to fingerprint recognition issues. Here’s how to reinstall the driver:
- Right-click on the Start icon to access the Power User menu.
- Select Device Manager.
- Expand Biometric devices.
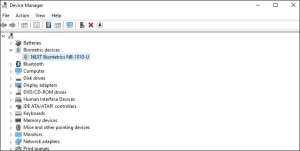
Image by https://www.makeuseof.com/ - Right-click on your fingerprint scanner device and select Uninstall device.
- Also, check for any yellow exclamation entries under Universal Serial Bus Controllers. Remove them by right-clicking and selecting Uninstall device.
Restart your PC after completing these steps to check if the problem is resolved.
Run the Hardware and Devices Troubleshooter
Windows provides troubleshooters to address system-related issues. Run the Hardware and Devices troubleshooter:
- Press Win + R to open the Run dialog.
- Type msdt.exe -id DeviceDiagnostic and press Enter.
- In the Hardware and Devices window, click Next.
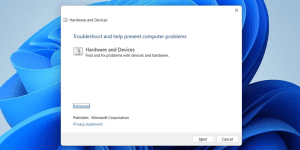
Image by https://www.makeuseof.com/ - Follow on-screen instructions if issues are detected.
Turn Off Fast Startup
Fast Startup, while helpful, might cause Windows to load incorrectly, leading to fingerprint recognition problems. Disable Fast Startup:
- Use the appropriate method to disable Fast Startup on your Windows computer.
Configure Windows Biometric Service to Start Automatically
The Windows Biometric Service is crucial for Windows Hello’s functionality. Configure it to start automatically:
- Open the Services app through the search menu.
- Locate Windows Biometric Service.
- Right-click and select Properties.
- Change the Startup type to Automatic.
- Restart your PC.
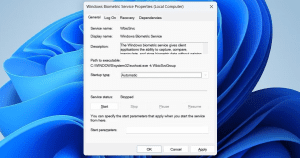
Image by https://www.makeuseof.com/
Enable Biometrics via the Local Group Policy Editor
For Professional, Education, and Enterprise editions of Windows, ensure that the Biometrics feature is enabled via the Local Group Policy Editor:
- Press Win + S and search for gpedit.msc.
- Navigate to Computer Configuration > Administrative Templates > Windows Components > Biometrics.
- Enable policies within the Biometrics folder.
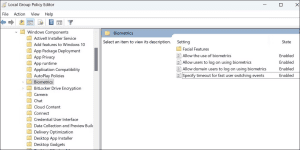
Image by https://www.makeuseof.com/ - Restart your PC.
Create a New User Account
Corrupted user account files can affect Windows features. Create a new user account:
- Press Win + I to open the Settings app.
- Head to Accounts > Other users.
- Click the Add account button.
- Follow prompts to create a new user account.
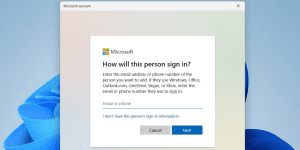
Image by https://www.makeuseof.com/ - Set up Windows Hello fingerprint login for the new account.
Perform a System Restore
Recent fingerprint issues can be resolved by using System Restore:
- Press Win + S and search for “Create a restore point.”
- Under System Protection, click System Restore.
- Select a restore point before the issue appeared.
- Confirm and wait for the process to complete.
- Select a restore point before the issue first appeared and hit Next.
- Review all the details one more time before hitting Finish
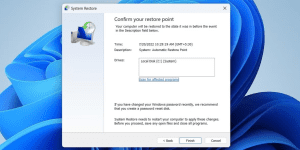
Image by https://www.makeuseof.com/
Install the Latest Windows Updates
Regular Windows updates fix bugs and improve performance. Check for updates in the Windows Update tab of the Settings app.
Conclusion
Dealing with a non-functional Windows Hello fingerprint scanner can be frustrating, but the solutions outlined above should help you resolve the issue. By following these steps, you can restore the convenience and efficiency of using your fingerprint for seamless logins to your Windows PC. If all else fails, consider reaching out to professional support or resetting your Windows computer.