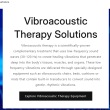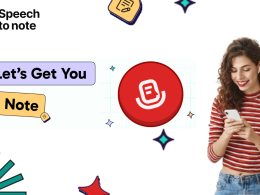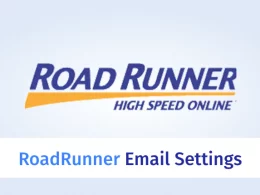Introduction
If you are a macOS user who relies on VoiceOver, the built-in screen reader, you have the power to tailor your experience with VoiceOver Utility. This guide will walk you through customizing VoiceOver, using familiar gestures, browsing the web efficiently, and integrating braille displays seamlessly. Unlock the full potential of VoiceOver and make your macOS experience more accessible than ever before.
How to Use VoiceOver Utility
VoiceOver Utility is your gateway to personalized settings for VoiceOver. Here’s how to access and make the most of it:
- Launch VoiceOver Utility: Go to the Apple menu () > System Preferences > Accessibility > VoiceOver > VoiceOver Utility.
- Customize Voices: Choose from a variety of voices and languages to suit your preferences.
- Navigate with VoiceOver: Learn how to adjust navigation options and speech settings.
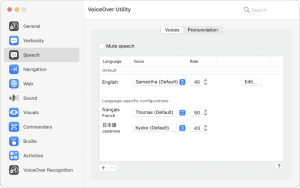
Mastering VoiceOver Gestures
If you are already familiar with gestures on iOS and iPadOS, you’ll find VoiceOver gestures on macOS Ventura quite similar. Here’s how to use them:
- Tap and Swipe: Use trackpad gestures to explore content with the VoiceOver cursor.
- Multi-Finger Gestures: Perform multi-finger taps and swipes for more advanced interactions.
- VoiceOver Rotor: Discover how the VoiceOver rotor can be used to access headings, links, and other elements.
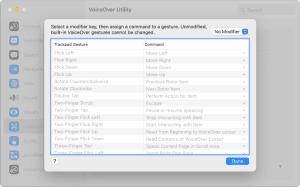
Effortlessly Browse Webpages with VoiceOver
VoiceOver provides multiple ways to navigate webpages, making browsing a breeze:
- Navigate by Links: Move through webpages by following links and navigating through link groups.
- Browse by Headings: Use the VoiceOver rotor to jump between headings for easier content navigation.
- Landmarks and Window Spots: Learn how to use landmarks and window spots for efficient browsing.
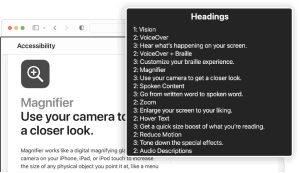
Integrating Braille Displays with VoiceOver
For braille users, macOS Ventura supports over 100 refreshable braille displays, making integration seamless:
- Plug-and-Play Braille: Easily connect your braille display to your Mac and start using it with VoiceOver.
- Multiple Braille Displays: If you have multiple braille displays, set them up for simultaneous use.
- Braille Panel: Explore the braille panel feature for simultaneous braille and speech output.
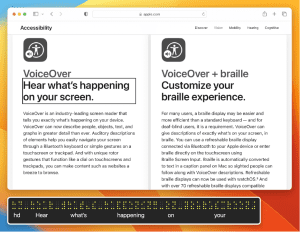
With this comprehensive VoiceOver user guide, you can customize your VoiceOver experience, master gestures, browse the web with ease, and integrate braille displays effortlessly. Take full advantage of VoiceOver on macOS Ventura to enhance accessibility and productivity on your Mac. Whether you are new to VoiceOver or a seasoned user, this guide will help you unlock the full potential of this powerful accessibility feature.