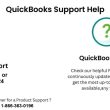Introduction
Experiencing difficulty with a USB peripheral not operating as expected on your macOS device? Worry not; we have you covered using this extensive problem-solving manual. Observe the instructions provided to determine and fix the problem, guaranteeing uninterrupted connection and best possible functionality.
Check Physical Connections and Power
Above all and primarily, confirm that your USB device and computer are properly connected. Examine the cables and links to confirm their stability. In case your gadget needs energy, verify it is inserted into a wall socket. If your computer contains multiple USB connectors, test replacing the cable of the device to an alternative port. That will eliminate any port-related complications. In case the issue continues, ponder contacting the company that produced the device for extra assistance.
In case the device seems to be functioning after exchanging the ports, link a separate USB device to the initial port. In case the other device fails as well, there could be a complication related to the port the port itself. In this situation, close your computer, take out the power cord, pause for a minute. Afterwards, turn it up again.
Verify and Install Necessary Software
Ensure you’ve put in place the newest software for your USB gadget. Go to the producer’s site to look for accessible patches and incorporate them as appropriate. Absent or obsolete software typically result in incompatibility concerns and impede the correct operation of your USB device. To address this concern, experts suggest to upgrade the program to the newest edition.
Assess the USB Hub Compatibility
In case your USB device is linked to a USB hub, verify that both the device and the hub function at the same speed. To illustrate, attach USB 3.0 SuperSpeed gadgets to a USB 3.0 SuperSpeed port. Attach USB High-speed USB devices into a Hub with USB 2.0 Hi-Speed. Incompatible rates may result in connectivity issues among the gadgets and the central unit, leading to malfunctioning.
If your USB device gets connected to another device with USB with no power cable, attempt to directly connect it to the USB slot on your Mac. In another option, it is possible to join it to a USB equipment via a power wire. In case the second device stops responding, turn off and on again also.
Isolate and Test USB Devices
In case you possess several devices linked to your computer, remove all USB gadgets not including the you are currently working on. Alongside a keyboard from Apple and a mouse from Apple. Ensure your gadget is linked directly to your desktop bypassing any ports or extra connectors. In case the device operates properly at this moment, the problem might be with another USB device or port hubs you had previously attached.

In order to determine the troublesome device, reestablish their connection one at a time. Notice if any of those trigger the USB device to halt operation. After you’ve recognized the responsible party, check its documentation for more troubleshooting techniques or any recent developments.
Moreover, confirm if the connected USB device shows up in the System Profiler on your Apple computer. Push and keep the Choice key, then pick Apple list > System specs. Search for the USB stick below the Hardware segment to the left. If it is listed but continues to have issues, look at the device’s instructions for additional problem-solving methods.
Conclusion
In case you have attempted the aforementioned procedures and the USB device is not functioning as predicted, attempt to close and starting again any applications that employ the device. Occasionally, software-related concerns might disrupt with the functionality of the device.
As a final measure, power cycle your Mac by selecting the Apple menu and choosing Restart. It can aid in solving momentary hiccups and bring back standard operation.
By adhering to the provided troubleshooting manual, you can address USB connection problems efficiently. One can experience continuous utilization of your USB peripherals on a Mac computer.