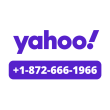Introduction
Staying connected and productive for Mac users with a stable Wi-Fi connection. Wi-Fi-related occasional glitches might impact our work. Fear not! Wi-Fi troubleshooting tools are integrated into macOS, ensuring quick resolution of connection difficulties. This tutorial will help you diagnose and fix Wi-Fi connectivity problems on your Mac. Learn troubleshooting tips and get expert guidance to ensure your internet connection is fast and reliable.
Prepare for the Exam
Preparing for the task at hand is crucial before diving into troubleshooting. Initially, make sure to grasp the connected learning aims for a successful learning experience. These objectives involve integrating a third-party VPN, diagnosing potential Wi-Fi problems, grasping Wi-Fi encryption, and resolving VPN setup issues manually. Studying relevant exercise and resources will better arm you to face the potential hurdles.
Set Up for This Tutorial
In addition to meeting the system requirements, make sure your Mac is also connected to a Wi-Fi network. Assuring that you can proficiently analyze the wireless setting and spot possible connection problems.
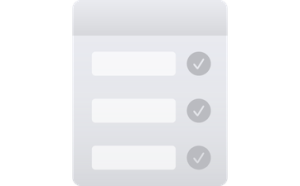
Analyze the Wireless Environment
To diagnose Wi-Fi issues, let us utilize a built-in tool called Wi-Fi Diagnostics. Here’s how you can analyze your Wi-Fi network:
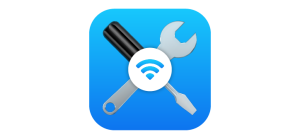
Step 1: To view the Wi-Fi status, double-click the wireless icon in the Mac menu bar or navigate to Macintosh HD > System > Library > CoreServices > Applications to access the Wireless Diagnostics.
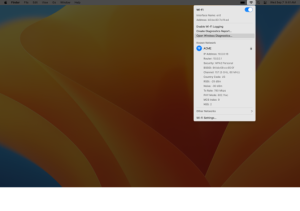
Step 2: Please provide your administrator account credentials for further access. Should you do not possess an account, kindly sign up to proceed.
Step 3: Please select ‘Monitor my Wi-Fi connection’ and click ‘Continue. This pane displays the ongoing monitoring of your Wi-Fi connection for any intermittent connection issues.
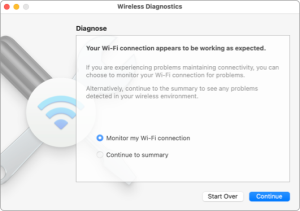
Step 4: Once you’ve collected the diagnostic data you need or resolved your connectivity issues, click “Continue.” Confirm your decision to stop monitoring when prompted.
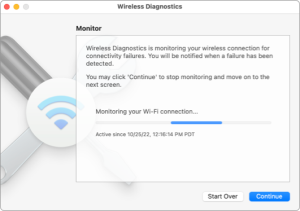
Step 5: Please click ‘OK’ to access the Additional Information pane that contains vital details.
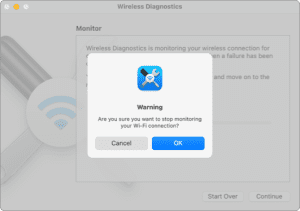
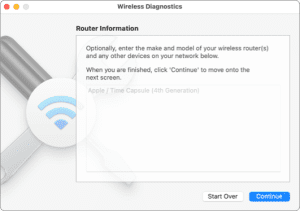
Step 6: Please provide your wireless network details to assist with diagnostics. After submission, click ‘Continue.’
Step 7: Provide details about your router, such as make and model, for inclusion in the diagnostics report, and click “Continue.”
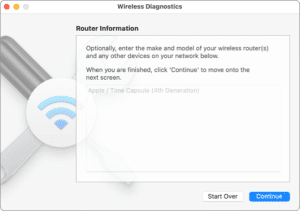
Step 8: The Summary pane presents key findings from the diagnostic report. Click on the ‘i’ icon to delve deeper into details for each item. Once done, click “Done.”
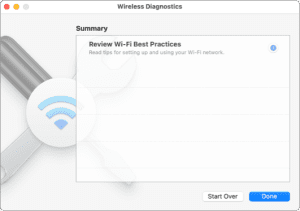
Dealing with Wi-Fi connection problems on Mac computers.
Having examined your wireless environment and gathered diagnostic information, it is time to address and fix the Wi-Fi problems on your Mac. Here are some common troubleshooting steps and best practices:
Check Wi-Fi Signal Strength:
Maintain a suitable Wi-Fi signal strength by staying within the router’s range. If Wi-Fi signal is weak, relocate close to router or use Wi-Fi extenders for improved coverage.
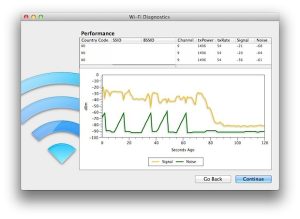
Restart Your Router and Modem:
Rebooting your Wi-Fi hardware or router may resolve occasional connectivity issues. Please power off any electronic devices you have before, and wait a few seconds before powering them back on. This will help to ensure that all devices are shut down and ready to operate normally once again.

Verify Wi-Fi Password and SSID:
Ensure your Wi-Fi password and network name are correct to maintain proper connectivity. Incorrect or misspelled network data can hinder connectivity.
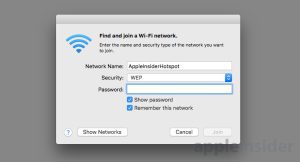
Forget and Reconnect to Wi-Fi Network:
Repeatedly forgetting a Wi-Fi network and then reconnecting to it may resolve the connection issue on your Mac.
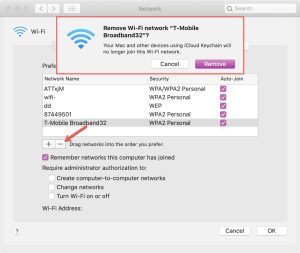
Update macOS and Router Firmware:
Confirm that your Mac and router are both running their latest versions to avoid any issues. Updates to software often comprise bug fixes and improvements for superior Wi-Fi functionality.
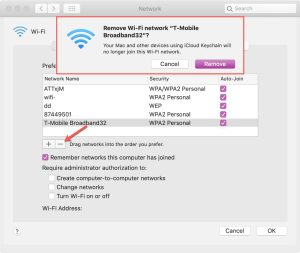
Disable VPN and Firewall Temporarily:
You should check if using a VPN or firewall is causing the connectivity issues by disabling them temporarily. Consider adjusting their settings or contacting the VPN/firewall provider for assistance if the issue is resolved.
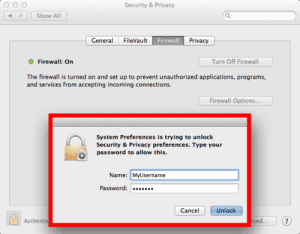
Reset Network Settings:
Resetting your Mac’s network settings is an option to troubleshoot issues. Check out your System Preferences > Network > Advanced > Network settings for resetting in case of issues.
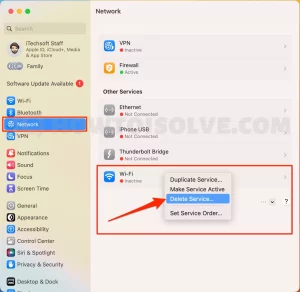
Conclusion
Conquering Mac Wi-Fi conundrum is straightforward now. Making use of established wireless diagnostic tools and following these best practices can assist in resolving commonplace Wi-Fi issues proficiently. Remember to remain patient and methodical while resolving issues. The persistence of a little bit of work will restore your MacBook’s dependable Wi-Fi connection. Happy browsing!