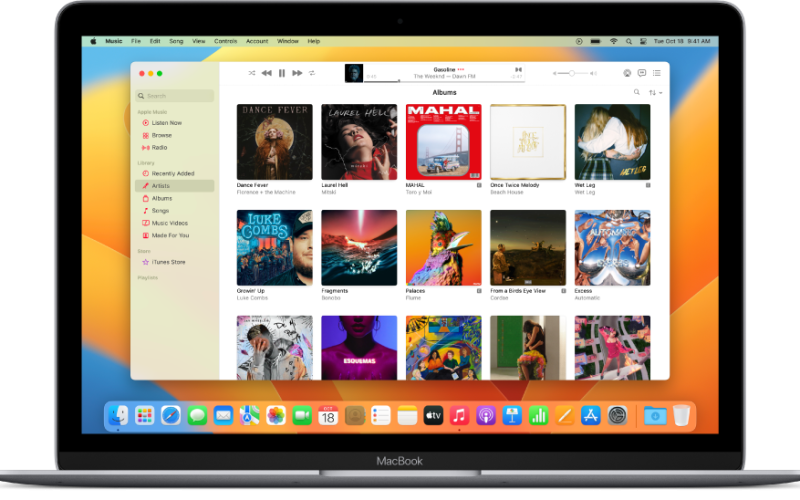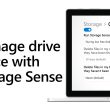Introduction to Mac Music Playback Issues
Playing music on your Mac should be a seamless experience, but sometimes you may encounter problems that prevent you from enjoying your favorite tunes. In this guide, we’ll explore common issues related to Mac music playback and provide solutions to help you get back to enjoying your music hassle-free.
Troubleshooting Mac Music Playback Issues
Here are a few steps :
No Sound Despite the Progress Bar Moving
If you notice the progress bar moving in the Music app, but you’re not hearing any audio, don’t worry. Here are a few steps to consider:
- For Built-in Speakers: Ensure that the volume controls on both the Music window and your computer are not turned down. Check the Sound Output settings to verify the computer’s output volume.
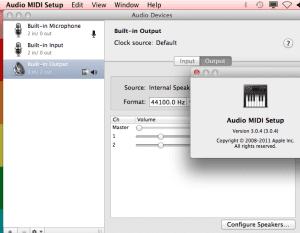
image by:https://discussions.apple.com/ - Using Powered Speakers: Check that your powered speakers are correctly plugged into the audio port, connected to a power source, and turned on. Make sure their volume is also at an audible level.
- Remote Speakers (AirPlay Express): Select the correct remote speakers from the AirPlay pop-up menu in the Music window. Ensure the volume control on the speakers is not set too low.
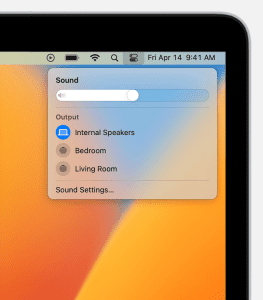
Image by;https://support.apple.com/
Inability to Play a Song
Running into problems playing a song? Here are a few scenarios to consider:
- iTunes Store Purchases: If you can’t play a song purchased from the iTunes Store, ensure you haven’t exceeded the authorized computer limit. You can play non-iTunes Plus versions on up to five authorized computers. Upgrade to iTunes Plus for more flexibility.
- Shared Library or Playlist: If you’re listening to a shared library or playlist, ensure your computer is authorized to play iTunes Store purchases. If not, you’ll need the sharer’s Apple ID and password.
- AAC Files from Other Sources: Songs not created using Music or downloaded from the iTunes Store might not play in Music. Stick to the MPEG-4 AAC format for compatibility.
- Playing Burned CDs: DVDs burned using Music might not work on consumer DVD players. Check the compatibility of your playback equipment with the disc’s format.
- Playlist with Song Preview: If your playlist contains song previews, it may stop after the preview. Simply double-click the next song to continue playback.
Missing or Dimmed Songs
If you find that songs are missing or dimmed in your music library, consider checking if Sync Library is turned on. Learn more about this in the Apple Support article mentioned.
Solutions for Smooth Mac Music Playback
Troubleshooting M1 Mac Recovery Mode
For users with an M1 Mac, launching Recovery Mode might require a different approach. We provide step-by-step instructions to ensure a seamless experience.
Checking and Adjusting Keyboard Settings
Faulty keyboards can hinder your music experience. Learn how to check and adjust your keyboard settings to ensure proper functionality.
Using a Bootable Installer to Reinstall macOS
Older Macs may lack a Recovery partition. Discover how to create and use a bootable installer to reinstall macOS and resolve the issue.
Exploring Internet Recovery Mode
Internet Recovery Mode can be a useful alternative for resolving playback issues. Learn how to access and utilize this mode effectively.
Resetting SMC and NVRAM/PRAM
If your Mac’s Recovery Mode problem persists, resetting SMC and NVRAM/PRAM can offer solutions. We guide you through these processes.
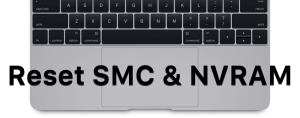
4. Conclusion
Encountering problems with Mac music playback can be frustrating, but armed with the right knowledge, you can overcome these issues and get back to enjoying your music collection. By troubleshooting step by step and considering the various scenarios, you’ll be able to address the root cause of the problem and implement the appropriate solution.
Remember that while technical difficulties can be challenging, there are solutions available to restore your music experience on your Mac.