Introduction: Fix Sound Problems in Windows
Fix sound problems with this step-by-step troubleshooting guide.
Briefly explain the importance of audio in the overall computing experience.
Audio problems can be irritating and impact different tasks on the computer.
Before You Begin
Stress the importance of running the automated audio troubleshooter within the Get Help application. within this specific app.
Provide step-by-step instructions on how to open the Get Help app and run the troubleshooter.
Check Your Speaker Output
Guide users on selecting the appropriate audio output device.
Illustrate the process of accessing the audio devices list Make sure to select and set up the correct device for usage.
Run the Audio Troubleshooter
Elaborate on the functionality of the audio troubleshooter in automatically resolving frequently encountered audio problems.
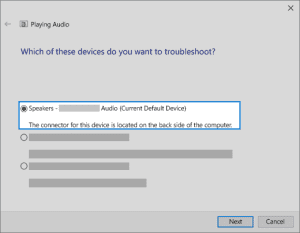
Provide instructions on how to run the troubleshooter using the search box or audio settings.
Verify Windows Updates
Highlight the significance of keeping Windows updated for improved audio performance. to achieve superior audio quality.
Assist users in examining and updating their systems when required and carry out the installation procedure if updates are present.
Examine the cords, Plugs, Jacks, Change the volume settings, Speaker, and Check earphone connections
Provide a detailed checklist for users to verify their physical audio connections.
Offer tips on checking cords, plugs, jacks, and optimizing the volume settings for superior audio output.
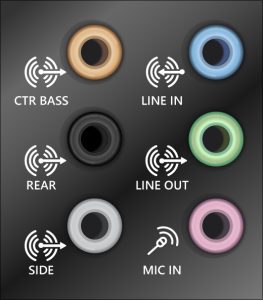
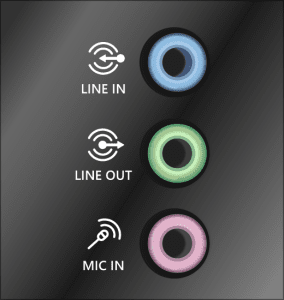
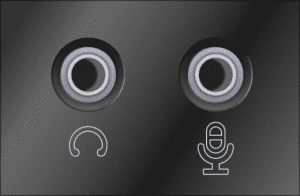
Check Sound Settings
Share a comprehensive guide on how to guarantee audio devices stay un-muted and operational.
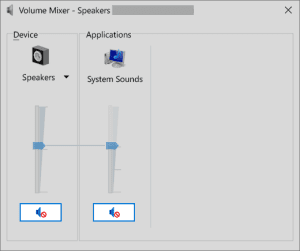
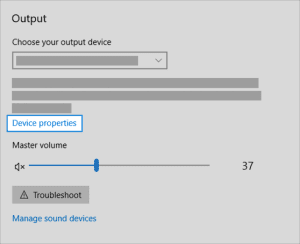
Provide step-by-step instructions on checking and adjusting audio device properties.
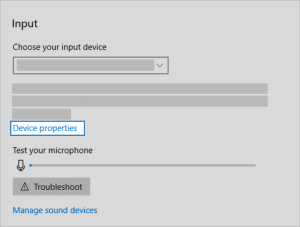
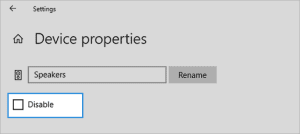
Fix Your Audio Drivers
Detailing the importance of audio drivers for maintaining satisfactory audio functionality.
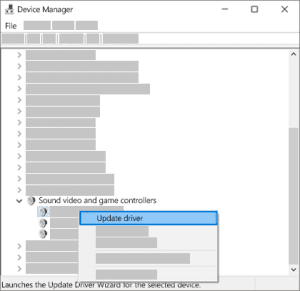
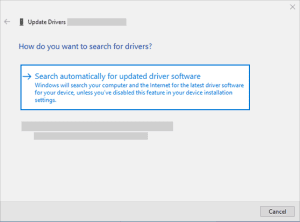
Guide users on updating audio drivers automatically or manually through Device Manager.
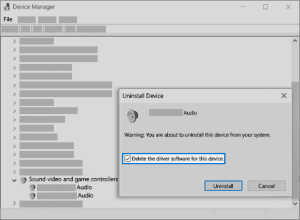
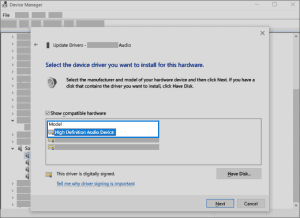
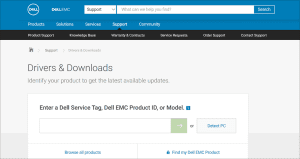
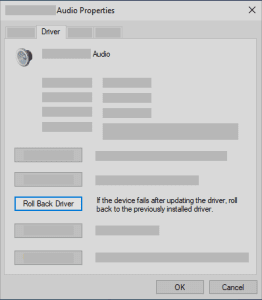
Designate your audio device as the default device
Provide an explanation regarding default audio devices and their influence on audio output. and the consequences it has on the final output.
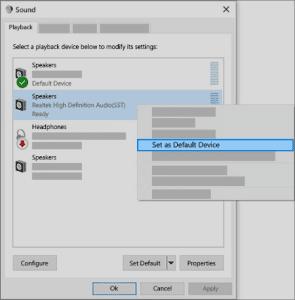
Provide instructions on how to set an audio device as the default in Control Panel.
Turn Off Audio Enhancements
Describe how audio enhancements can sometimes cause issues.
Provide instructions for turning off audio enhancements via Sound settings through Sound settings.
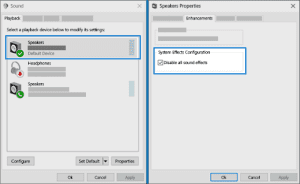
Restart Audio Services
Explain how restarting specific audio services can resolve some sound problems.
Provide instructions on restarting audio services through the Services app.
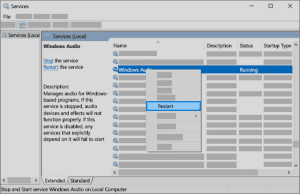
Try Different Audio Formats
Providing reasons why attempting different audio file types might be beneficial in resolving sound problems.
Help users change the audio format in Sound settings in Sound settings.
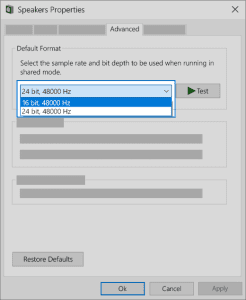
Restart to Apply Installed Updates
Underline the importance of powering off and on again after installing updates.
Provide instructions on checking for pending updates and restarting the system.
Check for IDT High Definition Audio CODEC in Device Manager
Mention the possibility of audio issues related to IDT High Definition Audio CODEC.
Offer instructions on checking for this codec and performing an update in case it is outdated.
Configuring Microphone Privacy Settings
Provide guidance on checking and adjusting microphone privacy settings.
The resolution of Fix sound issues related to the microphone relies heavily on proper configuration.
Conclusion
Condense the important information from the troubleshooting guide.
Urge users to adhere to the steps in a consecutive order to resolve their audio problems efficiently.












