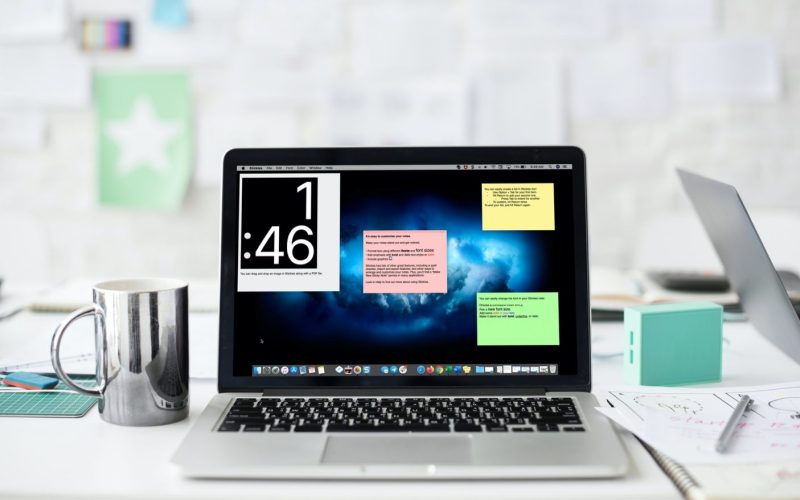Introduction to Stickies on macOS Ventura:
Stickies is a useful built-in app on macOS Ventura enabling the creation of virtual sticky notes directly on your desktop. If you have a necessity to write quick reminders, generate to-do lists or maintain essential information easily accessible, Using Stickies aids in maintaining organization and increasing productivity. In this instructional manual, we shall examine the diverse aspects and functions provided by Stickies.
Creating and Customizing Sticky Notes:
To create a new sticky note in Stickies on your Mac, follow these simple steps:
Open the Stickies app from your Applications folder or the Launchpad.
Click on “File” in the menu bar and select “New Note.”
Start typing your content, and the note will be saved automatically.
To add a picture or PDF, simply drag the file into your note.
For further customization, Stickies offers several options:
Change the note color from the Color menu for organizing and distinguishing your notes.
Alter text formatting by picking “Font” > “Reveal Fonts” and employing the Fonts window.
Make the note semi-transparent By going to the menu titled ‘Window’, you can pick ‘Translucent’ from there.
Ensure the note is always visible above other windows with “Window” > “Maintain topmost position.”
Save your customized note as a default template by selecting “Window” > “Use as Default.”
Adding Lists to Your Sticky Notes:
Lists can be incredibly helpful for sorting out your notions and assignments within a adhesive pad. Follow these steps to add and manage lists in Stickies:
To include a list, use Option-Tab and then type your first item before hitting Return. input the primary element and then press Return on your keyboard.
To end a list and add a regular paragraph, click at the end of the last list item and press Return twice.
Press Tab after clicking on a line at the start of a list to increase its level.
Decrease list level by clicking a line in the list and pressing Shift-Tab.
Finding and Managing Notes:
Locating specific information within your sticky notes is effortless through the use of Stickies’ find functionality. Here’s how to use it:
In the menu bar, click on “Edit”, Afterward, pick “Find”, then select it
Input the text into the search field.
For further refinement of your search, pick either the current note or all notes, and indicate if case sensitivity should be ignored.
Hit Return to begin the search and click “Previous” or “Next” to navigate through matches.
In addition, Stickies permits users to collapse or expand notes with a double click on the title bar. Altering the dimensions of a note is feasible through dragging its edges. Hold the pointer over the title bar for accessing additional note information, such as its creation and last modification dates.
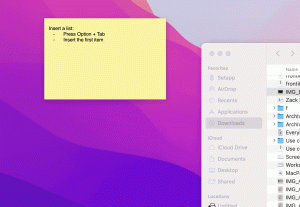
Importing and Exporting Notes:
With Stickies on macOS Ventura, you have the ability to seamlessly manage your data by importing and exporting notes. Here are the essential steps:
Choose “File” > “Import Text.” to import a text file as a single note.
To export a note as a text file, select the note and go to “File” > “Save Note in Text Format.”
“Export All to Notes” can be found by selecting the option for “File” and then clicking on it after deciding you want to move all your Stickies notes into the Notes app.
By following these instructions, Moving your notes between Stickies and other applications is a simple task. This ensures you have your important information accessible on all your Apple devices.
Conclusion
With its robust features, Stickies is an excellent choice for note-taking, list creation, and organization on macOS Ventura. With its user-friendly interface and various customization options, With Stickies at hand, you have the opportunity to increase productivity levels while effectively managing routine tasks. For students, professionals, or anyone requiring rapid reminders, On your desktop, Stickies serves as the perfect virtual assistant