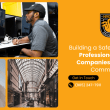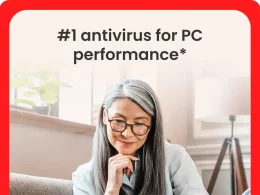Check Printer Connection and Network Status:
Should you come across any printing issues on your Mac. Firstly, check if your printer is properly joined and that your network is operating without any problems. Follow these initial steps:
Verify that the printer cable is securely connected to your Mac, Ensure that both ends of the printer’s power cord are firmly inserted into an operational electrical outlet.
When utilizing a network printer, double-check that both your Mac and the printer are joined to the identical network ensuring there are no networking complications affecting print performance.
Resume Printing and Troubleshoot Print Queue:
Sometimes, print jobs may get stuck or paused, causing printing problems. Follow these steps to address print queue issues:
Click on the printer’s icon in the Dock to open the printer’s queue window.
If the printing process has been halted on the printer, click on the toolbar’s “Resume” button to continue with print job.
When there is a print job creating a blockage in the queue due to an error, simply select the intended work and proceed by clicking on the designated “Delete Job” button (identified by having an X mark) for its removal.
If any specific print task has been temporarily halted, opt for it, and proceed by clicking on the button that says “Resume Job” (which has a curved arrow icon) to resume printing.
Turn off Print Dialog Extensions (PDEs):
Certain printer software and apps utilize Print Dialog Extensions (PDEs) with the purpose of giving custom print choices and dialogues. If you experience printing issues with such software, consider disabling PDEs for the printer:
Go to Apple menu > System Preferences and select “Printers & Scanners.”
Click on the printer in the list located to your right. in the list on the right. To proceed, simply find and click the button named ‘Options & Supplies’. Then put a checkmark on the checkbox labeled as ‘Enable Generic Printer Features’. To finalize, click on ‘OK’
Verify Printer Status and Cables:
Before proceeding, physically inspect the printer for the following:
Verify that the printer is receiving power, and its status lights are displaying normally.
Verify that there is a proper supply of paper, and there are no paper jams.
Ensure that the ink or toner levels in the printer are satisfactory.
Make sure all cables linking the printer are correctly connected.
Add the Printer Again and Update Software:
If previous steps haven’t resolved the issue, try adding the printer again and updating the printer software:
In Apple menu > System Preferences, select “Printers & Scanners.”
Click the “If you want to include the printer in your available printers list, simply press the ‘Add Printer, Scanner, or Fax’ button positioned at the right side.” button on the right to incorporate your printer to your list of available printers.
Should you not see the printer in the list, consider adding it manually using its IP address (if available).
Upon successfully adding the printer,, try printing a test page and contemplate removing the previous print queue if everything is working fine with the new device.
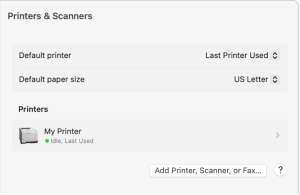
Make Sure You Have the Latest Software:
Ensure you have the correct and latest version of your printer’s software (printer driver) to avoid compatibility issues:
In Apple menu > In Apple menu > Choose “Printers & Scanners.” in System Preferences.
Select the printer from the list on the right and click, and verify / inspect / examine / confirm / ensure / ascertainthe Driver version.
Visit the printer manufacturer’s website or contact them to ensure you have the latest driver version.
By implementing these troubleshooting measures, you have the ability to resolve usual printing difficulties on your Mac and relish in flawlessly functioning print features once more.