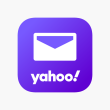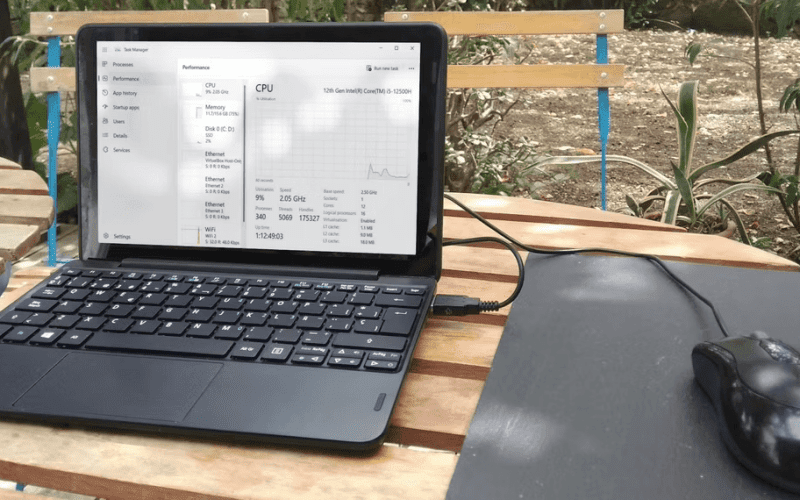1. Introduction: A Frustrating Task Manager Experience
Dealing with applications moving around in the Windows Task Manager can be a frustrating experience, especially when trying to manage troublesome apps efficiently. Fortunately, there’s a straightforward solution to this common issue.
2. The Expert Behind the Trick: Anindra Z. Siqueira
Anindra Z. Siqueira, a seasoned tech enthusiast, presents a simple yet effective tip to prevent app shuffling in the Windows Task Manager. With a background in software engineering and a passion for simplifying tech issues, Siqueira’s insights are valuable for users looking for quick solutions.
3. The Challenge of App Movement
When using the Windows Task Manager to handle applications, the constant shuffling of app positions, particularly when they’re not sorted by name, can hinder productivity. This situation often makes it challenging to locate an app you were just focusing on moments ago.
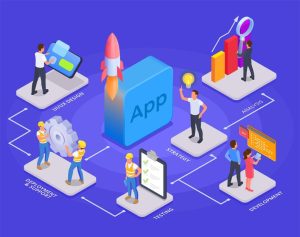
4. The Ctrl Key Solution: Keeping Apps in Place
To overcome the frustration of apps moving around, you can employ a simple yet effective trick. By pressing and holding the Ctrl key while the Task Manager is open, you can pause the updates related to disk, network, memory, CPU, and GPU usage. This action freezes the app positions temporarily, making it easier to find and manage specific applications.

5. Organizing by Name: A Limited Solution
While organizing apps by name can help, it’s not always the most effective method, especially when trying to identify a misbehaving app that’s consuming excessive system resources. The Ctrl key trick provides a more efficient way to locate and manage troublesome applications.
6. Beyond App Freezing: Other Task Manager Tips
Task Manager offers a plethora of hidden features that can enhance your user experience. One such feature is the ability to set Task Manager to always appear on top of other windows, ensuring it’s never lost in the shuffle.

7. The Power of Simplicity: Ctrl Key Holds the Key
Not all solutions need to be complex to be effective. The Ctrl key trick exemplifies the power of simplicity in solving everyday tech challenges. This technique, shared by Anindra Z. Siqueira, showcases how a minor adjustment can lead to a significantly improved user experience.
8. Conclusion: A Quick and Effective Solution
In the realm of tech troubleshooting, simple tricks often yield remarkable results. Thanks to Anindra Z. Siqueira’s expertise, users can now effortlessly freeze app positions in the Windows Task Manager using the Ctrl key. This quick fix alleviates the frustration of app movement and empowers users to manage applications with ease.
Table: Mastering the Ctrl Key Trick
| Step | Action | Result |
|---|---|---|
| 1 | Open Task Manager | Access the list of running applications |
| 2 | Press and hold Ctrl key | Freeze app positions temporarily |
| 3 | Locate and manage specific applications with ease | Effortlessly handle troublesome apps |
| 4 | Release Ctrl key | Resume normal Task Manager functionality |
Comparative Table: Ctrl Key Trick vs. Organizing by Name
| Aspect | Ctrl Key Trick | Organizing by Name |
|---|---|---|
| App Identification | Freezes app positions temporarily for easy access | Helps find apps based on names but not behavior |
| Misbehaving Apps | Efficiently locates problematic apps | Limited help in identifying apps consuming resources |
| User Experience | Quick and intuitive solution | Requires manual organization and constant upkeep |
| Overall Efficiency | Saves time and frustration | May not address the core issue of app misbehavior |