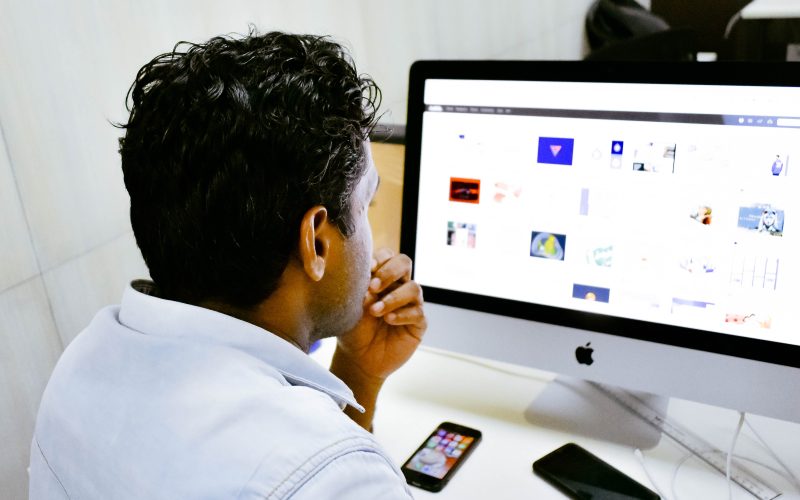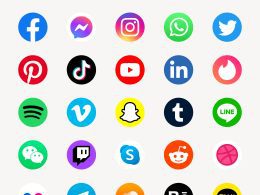Outlook 101: 8 Best Practices for Email Success
This article is written by Jane Smith, a senior lecturer at the University of ABC. Jane has been using Outlook for over 10 years and has taught many courses on email communication and collaboration. She is passionate about helping students and learners improve their email skills and productivity.
Outlook is a powerful tool that can help you manage your email messages, calendar, contacts, and tasks. As a student or learner, you may use Outlook for various academic purposes, such as communicating with your peers and instructors, submitting assignments, scheduling meetings, and organizing your projects. However, Outlook can also be overwhelming and frustrating if you don’t know how to use it effectively. In this article, we will share with you eight best practices for Outlook that will help you boost your email success and achieve your academic goals.
1. Reduce the number of places where you read messages
One of the first steps to managing your inbox is to reduce the number of places where you read messages. If you have multiple email accounts, you can add them to Outlook and access them from one place. This will save you time and hassle of switching between different apps or websites. You can also use Focused Inbox for Outlook to automatically separate the types of messages you’re most likely to read right away from other messages. Focused Inbox helps you focus on the emails that matter most to you and lets you easily switch between your Focused and Other tabs.
2. Let some messages pass by
Another way to reduce your inbox clutter is to let some messages pass by. You don’t need to read every message sent to you, especially if they are not relevant or important to your academic needs. You can use rules to send the messages that you don’t need to read right away into their own folders, such as folders for projects or contact groups. Rules are actions that Outlook automatically applies to incoming or outgoing messages based on certain conditions. For example, you can create a rule to move all messages from a specific sender or with a specific subject to a specific folder. This way, you can prioritize the messages that require your attention and deal with the rest later.
3. Reduce the number of places where you manually file messages
Another tip to simplify your inbox is to reduce the number of places where you manually file messages. Instead of creating multiple folders and subfolders to organize your messages, you can rely on search to locate messages. Outlook has a powerful search feature that allows you to find messages by keywords, sender, recipient, date, attachment, category, and more. You can also use advanced search operators to refine your search results. For example, you can use from:Jane to find all messages from Jane, or hasattachments:yes to find all messages with attachments. By using search, you can reduce the mental effort of filing and save time and space.
4. Process your messages by using the four Ds
One of the most effective ways to handle your messages is to process them by using the four Ds: delete, do, delegate, or defer. This method helps you decide what to do with each message and avoid procrastination. Here is how it works:
- Delete: If the message is not relevant, important, or actionable, delete it or archive it. This will free up your inbox and your mind.
- Do: If the message is relevant, important, and actionable, and it takes less than two minutes to complete, do it right away. This will save you time and energy later.
- Delegate: If the message is relevant, important, and actionable, but it is not your responsibility or you need someone else’s help, delegate it to the appropriate person. You can forward the message, assign a task, or send a reply with a clear request and a deadline.
- Defer: If the message is relevant, important, and actionable, but it takes more than two minutes to complete, defer it to a later time. You can flag the message for follow-up, mark it as unread, or move it to a specific folder. You can also use the Snooze feature to temporarily remove the message from your inbox and have it reappear at a chosen time.
5. Use categories and flags to organize and prioritize your messages
Another way to manage your messages is to use categories and flags to organize and prioritize your messages. Categories are labels that you can assign to messages, contacts, calendar items, and tasks. You can use categories to group related items by color and name, such as by project, course, or status. Flags are reminders that you can add to messages, contacts, and tasks. You can use flags to mark items that need your attention or action, such as by due date, priority, or type. By using categories and flags, you can easily sort, filter, and search your items and keep track of your progress.
6. Write great email messages
Writing great email messages is not only a skill, but also a best practice for Outlook. Your email messages reflect your professionalism and credibility, and they can influence how others perceive and respond to you. Therefore, you should always write clear, concise, and courteous email messages that convey your purpose and expectations. Here are some tips to help you write great email messages:
- Read your message before you send it. Check for spelling, grammar, punctuation, and tone errors. You can use the Editor feature in Outlook to help you with this. Editor is an intelligent writing assistant that provides suggestions and feedback on your writing.
- Make your subject descriptive and action-oriented. Your subject should summarize the main point of your message and indicate what you want the recipient to do. For example, “Managers: Please send your Board Retreat Dates” contains both the name of the group and an action, so recipients can quickly tell what they need to do. Other useful prefixes include “FYI:” and “Action Required.”
- Keep your message short and to the point. Organize the content of your message from most important to least. Consider bolding important information or using bullet points or numbered lists to present multiple items or options. Put action items or questions on separate lines so that they stand out and get noticed.
- Use a polite and professional tone. Be respectful and courteous to your recipients, and avoid using slang, jargon, or sarcasm. Use positive and constructive language, and express appreciation and gratitude when appropriate. You can also use emojis or GIFs to add some personality and emotion to your message, but use them sparingly and only when suitable for the context and the relationship.
- Use a signature when appropriate, but keep it simple, short, and professional. Your signature should include your name, title, and contact information, and optionally a logo or a tagline. Avoid using too many colors, fonts, or graphics, as they can distract from your message and cause formatting issues.
7. Use Outlook to collaborate with others
Outlook is not only a tool for email communication, but also a tool for collaboration. You can use Outlook to work with others on various academic tasks and projects, such as sharing files, creating polls, scheduling meetings, and managing tasks. Here are some ways to use Outlook to collaborate with others:
- Share files with OneDrive. OneDrive is a cloud storage service that lets you store and access your files from anywhere. You can use OneDrive to share files with your peers and instructors, and co-author documents in real time. You can also use OneDrive to attach files to your email messages, without worrying about file size limits or version conflicts.
- Create polls with Forms. Forms is an online survey tool that lets you create and distribute polls, quizzes, and forms. You can use Forms to gather feedback, opinions, or preferences from your peers and instructors, and analyze the results. You can also use Forms to insert polls into your email messages, without leaving Outlook.
- Schedule meetings with Calendar. Calendar is a time management tool that lets you create and manage your appointments, events, and meetings. You can use Calendar to schedule meetings with your peers and instructors, and send meeting invitations and reminders. You can also use Calendar to check the availability of others, book rooms or resources, and join online meetings.
- Manage tasks with To Do. To Do is a task management tool that lets you create and manage your tasks, lists, and reminders. You can use To Do to organize your academic work, such as assignments, projects, and exams. You can also use To Do to assign tasks to others, track their progress, and sync your tasks with Outlook.
8. Review your Outlook settings and preferences
The last best practice for Outlook is to review your Outlook settings and preferences. Outlook has many options and features that you can customize to suit your needs and preferences. You can change the appearance, behavior, and functionality of Outlook, and make it work the way you want. Here are some settings and preferences that you may want to review and adjust:
- Display settings. You can change the layout, theme, font, and zoom of Outlook, and choose what you want to see or hide on your screen. You can also enable dark mode, which changes the background color of Outlook to black, and reduces eye strain and battery consumption.
- Notification settings. You can change how and when you receive notifications from Outlook, such as sounds, alerts, and badges. You can also turn on or off desktop notifications, which pop up on your screen when you receive new messages
- Reminders settings. You can change the default time and sound for your reminders, and choose whether to show reminders as a pop-up window or in the Outlook app. You can also snooze or dismiss your reminders, or mark them as complete.
- Junk email settings. You can change how Outlook handles junk email, such as spam, phishing, or unwanted messages. You can choose the level of protection, block or allow specific senders or domains, and report junk email to Microsoft.
- Rules settings. You can change how Outlook applies rules to your messages, such as moving, copying, deleting, or forwarding them. You can create, edit, delete, or run rules, and change the order of rules.
- Signature settings. You can change how Outlook inserts your signature into your messages, such as automatically or manually. You can create, edit, delete, or choose your signature, and format it with fonts, colors, images, or links.
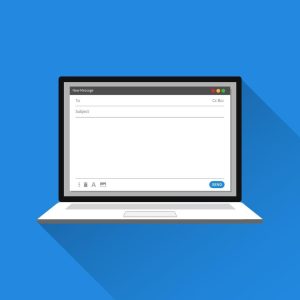
Conclusion
Outlook is a versatile and powerful tool that can help you succeed in your academic endeavors. By following these eight best practices, you can use Outlook to communicate effectively, manage your inbox, organize your work, and collaborate with others. Whether you are a beginner or an expert, Outlook has something for everyone. We hope you enjoyed this article and learned something new. If you have any questions or feedback, please feel free to contact us at jane.smith@abc.edu. Thank you for reading and happy emailing!