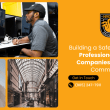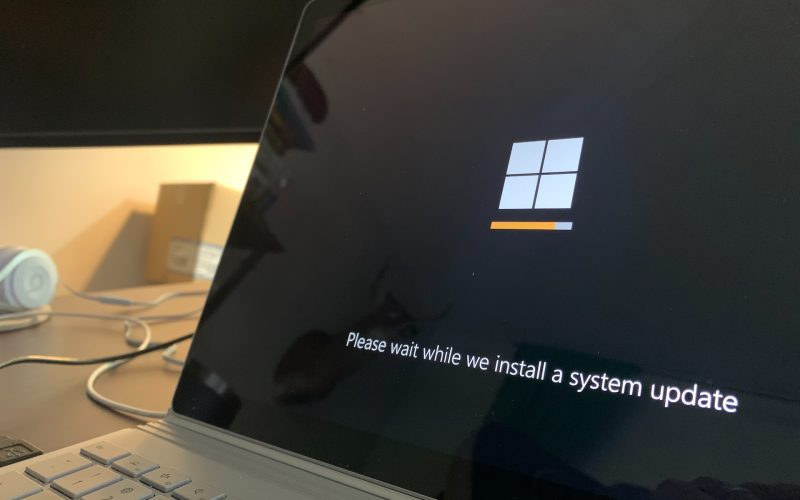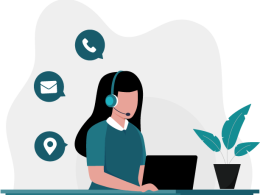Snap apps: Preface to Snap help and Snap Layouts
Windows 11 brings an advanced Snap help point that helps druggies manage multiple windows efficiently. Snap lift allows you to Snap apps windows to different regions of the screen, making multitasking a breath. also, the new Snap Layouts point offers a variety ofpre-defined window arrangements that acclimatize to your screen’s size.
How to Snap Apps with the Mouse
Snap Two Windows Side by Side
To snap two windows side by side using the mouse, follow these way
Drag a window to the left edge of the screen.
You will notice an figure appearing on the left half of the screen.
Release the mouse button to snap the window to the left side.
A Snap Layouts flyout will appear, showing the other open windows.
elect the window you want to snap to the right side.
Alternately, you can skip Step 4 by dragging the alternate window to the right edge of the screen, which will automatically snap it to the right side.

Snap Windows to the Corners
For indeed more effective multitasking, you can snap windows to the corners of the screen
Drag a window to one of the four corners of the screen.
Release the mouse button to snap the window to the named corner.
You can repeat this process to snap up to four windows in a quadrant layout.
Using Snap Layouts Flyout
Windows 11 introduces the Snap Layouts flyout, accessible via the maximize button or the top of the screen
hang your mouse over the maximize button of a window.
The Snap Layouts flyout will appear, showing different snapping options.
Click on one of the layouts to snap the window to the named region.
still, click on the layout for the alternate window in the flyout, If you wish to snap another window contemporaneously.
How to Snap Apps with the Keyboard
Windows 11 provides several useful keyboard lanes to snap windows snappily
Snap Two Windows with Keyboard Shortcuts
Windows Key Left Arrow Snap the window in focus to the left side.
Windows Key Right Arrow Snap the window in focus to the right side.
Snap Windows to the Corners with Keyboard Shortcuts
Windows Key Left Up Arrow Snap the window to the top- left corner.
Windows Key Right Up Arrow Snap the window to the top-right corner.
Windows Key Left Down Arrow Snap the window to the bottom- left corner.
Windows Key Right Down Arrow Snap the window to the bottom-right corner.
Using Snap Layouts Flyout with figures
With Snap Layouts flyout, you can use the keyboard figures to elect and snap windows
Press Windows Key Z to open the Snap Layouts flyout from the maximize button.
Press the number corresponding to the asked layout to snap the window.
still, press the number for the alternate window in the flyout, If you wish to snap another window contemporaneously.
Switching between Snap Groups
Snap groups allow you to switch between collections of snapped windows snappily. To use this point
hang your mouse over an app in the Taskbar that belongs to a group.
summary trials of the app’s snap group will appear.
elect the asked Snap group to switch to that set of snapped windows.
Customizing Snap Features on Windows 11
Windows 11 offers grainy control over Snap features, allowing you to conform the experience according to your preferences
Open Settings.
Click on System.
Go to the Multitasking tab.
Use the toggle switch to turn on or off the Snap windows point.
Customize Snap help and Snap Layouts options grounded on your preference.
By conforming these settings, you can optimize your multitasking experience and enhance productivity.
Conclusion,
Snap help and Snap Layouts are important features on Windows 11 that can significantly ameliorate your multitasking capabilities. Whether you prefer using a mouse or keyboard lanes, the capability to fluently snap windows to different regions of the screen ensures a flawless workflow. Customize the Snap features to suit your requirements, and you will find managing windows on Windows 11 a breath.