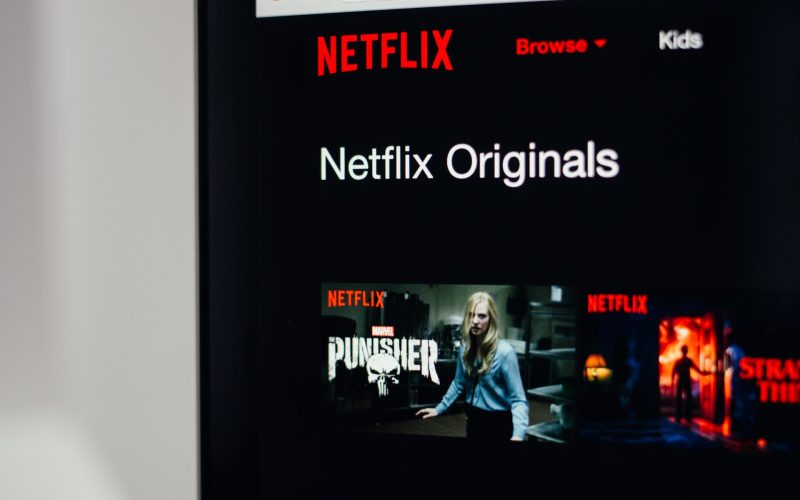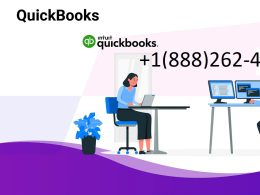Getting Started with Safari Tabs
Browser’s tab fundamentals are comparable to alternative browsers such as Google Chrome. In order to create another tab, easily click the plus sign on the Tab Bar’s right boundary. In another option, you may employ the key combination Command+T. Ending a tab is as simple as effortless. By either choosing the X to the left of the tab or hitting Command+W. However, there’s a lot more you are able to perform by utilizing tabs to boost how you surf the internet.
One can reposition tabs on the Tab Bar itself by moving them with a drag. In another option, it is possible to drag a tab off the Safari window for opening it in a distinct instance. Combining several screens into a single is as easy as selecting the Window option followed by choosing “Combine All Windows”.
Using the right mouse button on an open tab unveils necessary actions like ending the active tab or shifting it to a separate window. To shut down multiple tabs simultaneously, click with the right mouse button and select “Shut down the rest of the tabs.” In case you mistakenly close a tab, employ the shortcut key Control+Shift+T to retrieve it.
Achieving Mastery in Tab Moving and Operating through Hotkeys
Safari provides many key combinations to optimize tab browsing and operation. Here’s a list of some of the most useful ones:
Open new tab: Command+T
Close tab: Command+W
Show all tabs: Command+Shift+\
Ctrl+Enter at the Search Box.
Configuring Safari Tab Behavior: Launch and New Tab Options
Modifying Safari’s tab performance will enhance how efficiently you browse the web. Under the General options, you have the option to select shows up when Safari begins or triggers a brand new tab. Customize new tabs for opening your preferred page, Popular websites, your initial page, a vacant page, or the page you’re currently on.
Within the Tab options, you have the ability to the way new pages are loaded. Select from choices such as “Never,” “Automatedly,” and “Always” for govern tab behavior. Additionally, you can enable or turn off Control+Click to open hyperlinks in a fresh tab. Furthermore, it is possible to customize tab hotkeys for switching.
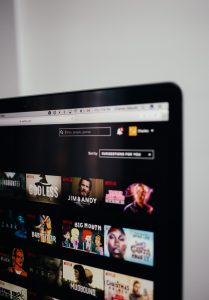
Improve Your Web Browsing using Safari Add-ons
Although Safari’s tabs give superb functionality independently. One can elevate them to a more advanced stage by utilizing extensions. These plugins allow you to save complete tab sessions, include emojis in tab titles, or monitor recently-closed tabs in a more efficient manner. Offering an extensive assortment of possibilities to select from. You are certain to locate some that match your browsing preferences excellently.
Conclusion
Browser’s tabs are an effective feature to enhance web navigation. Becoming proficient in tab navigation and hotkeys can vastly boost the way you explore the web. Moreover, personalizing tab settings and testing out enhancements will improve the way you manage tabs in Safari. Since you possess the comprehensive manual, you’re making good progress towards becoming an expert in Safari tabs.