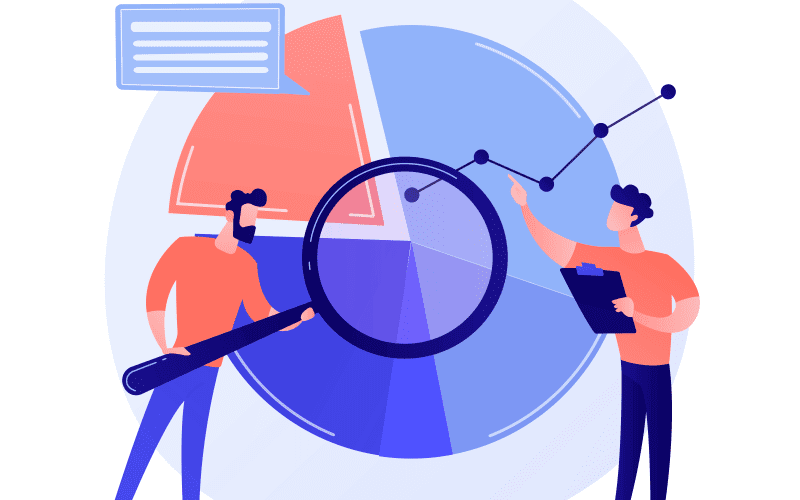Introduction to Magnifier’s Reading in Windows 10
Windows 10 has been created with a focus on accessibility, providing for individuals with diverse capabilities. Included in the accessibility tools is Magnifier’s, supporting individuals with visual impairments, color blindness, or limited vision. This article will discuss the utilization of Magnifier Reading to magnify on-screen text and have it read out loud. Computing becomes more inclusive for all.
How to Turn on Magnifier’s
You can enable Magnifier in a quick and simple manner. To turn on Magnifier, press the Windows logo key and the Plus sign (+) simultaneously. When you wish to turn off Magnifier’s, By pressing both keys at once, namely, the Windows logo and Esc keys, you can achieve this. In an alternative approach for mouse users, access the Start menu and click on Settings, continue to Ease of Access, , and choose Magnifier. Toggling the Magnifier on and off is a breeze from that location.
Getting Started with Magnifier’s Reading
Listening to the text from your screen being read aloud is made possible by Magnifier Reading. To start Magnifier Reading from the current cursor position,, employ the shortcut Ctrl + Alt + Enter. The same shortcut serves to pause and resume the reading. In case you favor using a mouse, Hold down Ctrl + Alt and click the left mouse button at the desired starting point simultaneously.
Should you wish to halt the reading, only need to push any key. For extra ease, you can read only the next sentence by pressing Ctrl + Alt + K. To access the preceding sentence, use Ctrl+Alt+H.
Customizing the Reading Modifier’s Key
Using the reading modifier key is necessary to activate all Magnifier Reading shortcuts. The default modifier key for reading shortcuts is The combination of Ctrl and Alt. Nevertheless, you have the freedom to modify this key in Windows 10. according to your preferences. If you decide to utilize Narrator alongside Magnifier simultaneously, remember not to pick the same key for both applications as they possess individual default keys.
Swap the Reading Modifier Key using a Mouse with a Mouse
Select Start and navigate to Settings.
Click on Ease of Access and pick the Magnifier function.
In the view for Magnifier settings, find the drop-down menu titled “Choose a modifier key”.
Select the preferred key option you want to use for Magnifier Reading.
Change the Reading Modifier Key with a Keyboard and Narrator
Use the combination of Windows logo key and Ctrl + M for entering the Magnifier settings view.
Keep pressing the Tab key until you reach the prompt “Reading, select a modifier key,” Next, be aware of which option is presently highlighted.
Press Enter to open the menu Navigate through available key options with the Up and Down arrow keys.
Press Enter after highlighting your desired key option to select it and close the menu.
By customizing the reading modifier key, tailor and adapt the Magnifier Reading experience to meet your specific preferences ensuring there are no clashes with other accessibility features.
Conclusion,
Windows 10’s Magnifier Reading feature dramatically improves how accessible the OS is, especially beneficial for people who have visual impairments or struggle with low vision. By complying with the directions provided in this tutorial, you can conveniently enable Magnifier Reading, regulate the reading functionality, and even modify the reading modifier key. Embrace the power of Magnifier Reading and Maximize your enjoyment with Windows 10 by utilizing its full potential!