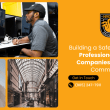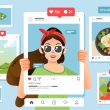Introduction
Windows operating systems offer various capabilities that apps can leverage for accessing personal information, granting users with practical and valuable app functionalities. However, to safeguard user privacy, these capabilities are managed using privacy settings. Each functionality like Calendar, Contacts, and Call history, possesses its unique privacy configuration page. App access to personal data can be finely controlled by users. You will be led by this article in managing privacy settings on both Windows 11 and Windows 10, guaranteeing that you possess authority over your data.
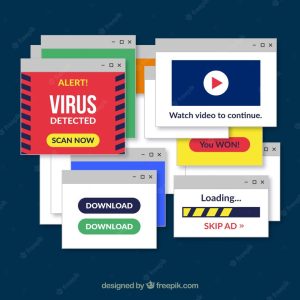
Controlling App Access on Windows 10
To manage app access to capabilities on Windows 10, follow these steps:
Accessing Privacy Settings:
Click on the Start button Lastly, select the Settings option.
Choose Privacy from the settings menu.
Managing Capabilities for Apps:
Underneath the Privacy settings, pick the exact functionality you desire to regulate, for example, Calendar or Contacts.
Choosing App Permissions:
Within the settings for capabilities, you have the freedom to pick your favored setup that determines whether apps can utilize, gain access to , manage or view a specific capability.
Customizing App Permissions:
To grant or restrict access to individual apps and services for the selected capability, easily activate or deactivate them as needed..
Exerting Control over Application Access on Windows 11
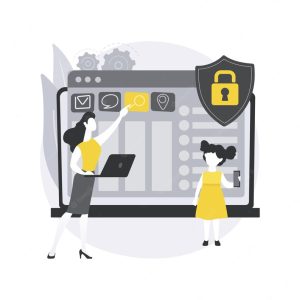
Windows 11 offers a similar approach to managing app access to capabilities:
Accessing Privacy & Security Settings:
Tap on the Start button and pick Settings. then select the option labeled Settings.
Go to Privacy & security available in the settings.
Managing Capabilities for Apps:
In Privacy & security settings, opt for the capability you desire to manage, including options like Calendar or Contacts.
Allowing or Restricting Capability Access:
Toggle the setting to enable or disable granting access to the capability for anyone using the device.
Customizing App Permissions:
Further control which apps can access the capability by enabling or disabling particular apps and services using toggle switches.

It’s essential to be aware of exceptions to privacy settings, specifically for desktop apps:
Desktop Apps and Their Settings:
When accessing the Windows privacy settings, you won’t see desktop apps among the options to enable or disable.
Access to capabilities by desktop apps is unaffected by the privacy setting.
To manage permissions for desktop apps, the settings inside said apps must be utilized.
Conclusion
Maintaining control of your personal data on both Windows 11 and Windows 10 is imperative, making privacy settings crucial. Modify these settings to control which apps and services are allowed to utilize capabilities such as Calendar, Contacts, etc., giving you full authority. Whether you use Windows 11 or Windows 10, Easy management of app access guarantees the safety and protection of your valuable data. Remember to review and customize these settings periodically to align them with your privacy preferences. Utilizing the potential of privacy settings, you can fully experience the advantages apps offer while ensuring your personal data remains protected.