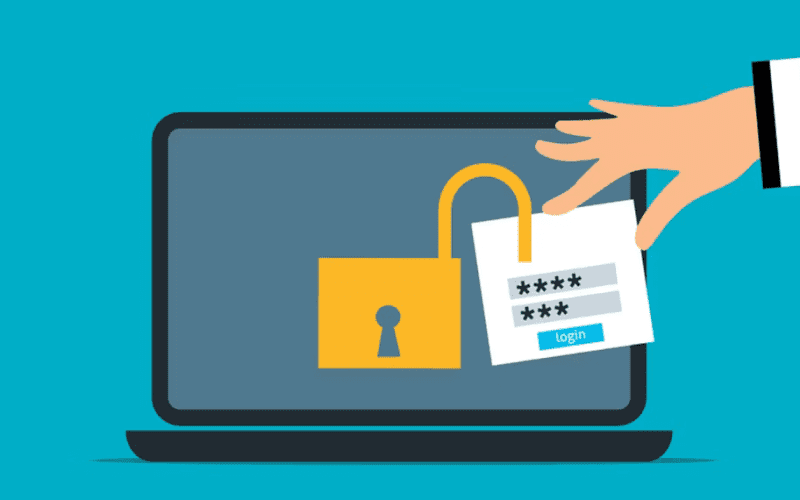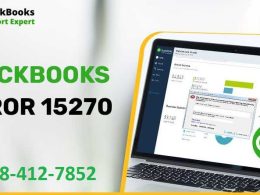Introduction: Forgotten Password on Ubuntu
Forgetting a password can be a distressing experience, especially when it comes to accessing your Ubuntu device. The good news is that if you find yourself locked out of your Ubuntu system due to a forgotten password, there’s a straightforward method to regain access through a password reset. In this guide, we’ll walk you through the process, ensuring you regain control of your system quickly and efficiently.
The Ease of Forgetting Passwords
Remembering passwords is a challenge that many of us face. While resetting passwords for online accounts is relatively straightforward, the process might seem more daunting when dealing with your computer’s login. In the realm of technology, however, solutions are readily available, and resetting an Ubuntu password is simpler than you might think.
The Relief of Ubuntu Password Reset
If you’ve been locked out of your Ubuntu system and are concerned about potential data loss, fret not. The solution lies in the ability to reset your password swiftly, without compromising your data or system integrity. Ubuntu has a built-in recovery mode that offers a lifeline for users who find themselves locked out due to a forgotten password.
Resetting Ubuntu Password via Recovery Mode
By default, Ubuntu designates the first user account as an administrative account, prompting users to set up a password to secure their admin privileges. Forgetting this password can be a common occurrence, particularly for irregular users. However, the good news is that the password reset process is straightforward and can be accomplished without technical expertise.
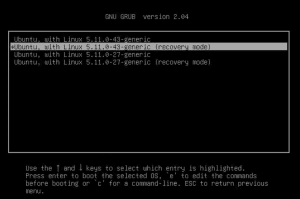
Step-by-Step: Resetting Your Ubuntu Password
- Restart and Access Recovery Mode: Begin by restarting your system or virtual machine. When the GRUB boot menu appears after the BIOS screen, press the left Shift key or Esc key to access the menu. Choose the recovery mode option from the list using the Down arrow key and confirm with Enter.
- Navigate to Root Shell Prompt: Allow the boot-up processes to finish, leading you to the Recovery Menu. Use the arrow keys to select the “root” option and press Enter to access the root shell prompt.
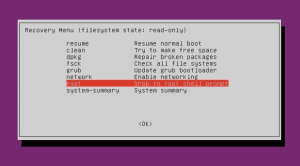
Image by https://www.makeuseof.com/ - Remount with Write Permissions: In the root shell prompt, type the command
mount -o remount,rw /to remount the storage with write permissions enabled. - Reset the Password: With the storage remounted, type
passwd username(replace “username” with your actual username) to initiate the password reset process. Follow the prompts to set a new password.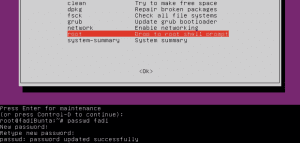
Image by https://www.makeuseof.com/ - Reboot and Log In: Once the new password is successfully updated, reboot your machine. You can now log in with your new credentials and regain access to your account.
Enhancing Ubuntu Security
While the ability to reset a forgotten password is reassuring, it’s also a reminder of the importance of maintaining strong security practices. Consider implementing measures like regularly updating passwords and enabling two-factor authentication to bolster your system’s defense against potential breaches.
In conclusion, recovering a forgotten Ubuntu password is a straightforward process accessible through the recovery mode. While Linux-based systems are generally secure, it’s wise to combine this convenience with proactive security measures to ensure a robust and reliable computing experience. By following the steps outlined in this guide, you can confidently regain access to your Ubuntu system in just a matter of minutes.