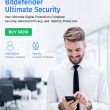Introduction: Install or Uninstall Apps
ultramodern PCs feature apps and programs for just about everything from scheduling housework to structure 3D models of the heart. The typical desktop PC or laptop has numerouspre Install apps, including word processing tools and internet cybersurfers.
What happens when you no longer use certain apps or need further space on your hard drive for the effects you really want to do? Adding new apps and removing the bones you do not need presently is not that delicate, and then is how to do it.
How to Install Windows 10 Apps
Did you hear about a new game that everyone’s playing? Are you looking for a better way to budget or track spending? With so numerous apps available and new bones released every day, chances are you will add to your app collection over time.
Installing a Windows 10 app is easy
Click on the Windows icon to open the launch Menu.
elect the Windows Store option( shopping bag with Windows totem).
still, follow the way to produce a new Windows account or log in with your being Windows account, If you are logged in as the primary PC stoner.
Search the apps to find the bone you want. You can browse by order, hunt by name or label, or check out recommended apps.
Click the price button to begin the installation. Note that you need a payment system on train with your Windows account to install any apps that are not free.
Navigate down from the screen to work on other effects if you want. The Windows announcement system will let you know when the app is completely installed and ready to enjoy.
Pro tip Before installing any new app, check the train size as well as its memory and processing conditions. This can save you from downloading apps that do not work on your system.

How to Uninstall Programs on Windows 10
The Windows app uninstaller has made it incredibly simple to get relieve of apps you do not use presently. still, there are certain apps you can not remove, similar as those erected directly into the Windows operating system.
You may also admit a announcement for certain apps that fail to install. Windows recommends that you try to repair these perambulator or unresponsive programs. This is a separate process set up below.
To Install a program, use one of these styles
Start Menu
Click launch, and choose your app from the list that appears.
Right- click the app you wish to remove.
elect Uninstall.
Control Panel
Click on the hunt area in your taskbar.
Type” Control Panel,” also elect it.
Choose Programs> Programs and Features.
Find the program you want to cancel, and right- click on it.
Choose Uninstall or Uninstall/ Change( depending on what appears).
do through the way from the Windows 10 uninstaller to complete the process.
Settings runner
Click launch.
Choose Settings> Apps> Apps & Features.
Choose the apps you want to uninstall and click the Uninstall button.
With any of these options, you may need to renew your computer, or it may renew automatically to complete the process. To be safe, save your work before removing an app or program.
How to form Apps in Windows 10
occasionally, you can repair a glitchy program using these simple way within Windows 10. These way will not work for all apps, but you’ll have the option if it appears through these way.
Click launch, also Settings, and Apps> Apps & Features.
Find the app to repair and click the further icon coming to it.
Look under the app’s name and choose Advancedoptions.However, you can not repair the app this way,( If the option is not available.)
A new window will open.
Choose form, or if that does not appear, choose Reset.
You can also pierce the form menu from the Control panel.
Type” control panel” into the hunt box.
Choose Control Panel.
Pick Programs, also Programs and Features.
Find the program you want to repair, and right- click it.
Choose form.
Follow the way to finish the process.
Troubleshooting Tips for Removing Windows 10 Apps
Learning how to cancel computer apps is enough straightforward, but it may not always go as planned. What is the problem? Then are some common reasons for crimes.
THE PROGRAM IS INCLUDED IN THE OPERATING SYSTEM You can not uninstall some programs that come with the Windows OS. Microsoft Edge, the Windows-specific cybersurfer, is one illustration because it’s integrated into numerous Windows 10 features.
While you may find a workaround online, Microsoft does not recommend these styles for the average PC stoner. You may make your PC unstable by removing a dereliction operation or unintentionally remove fresh app features or functionality.
CAN’T FIND AN APP TO REMOVE There are a many reasons you may be unfit to find the program you want to uninstall. First, it may not live on your computer and is actually a web- grounded tool you pierce through a website. Another possibility is that you can not flash back the app’s name, or it’s stored under another app. Two exemplifications include game centers and waiters, where the program is named after the garçon company and not after the individual titles you play.
still, try this Install
If you’re certain that you have the app by name on your PC.
Click launch, and pick the arrow next to “ All apps. ” This will open an alphabetical list of all your apps, indeed those you have not used in a while.
Try searching in the box above the launchmenu.However, it could be in a” pending” status and staying for your operating system to modernize, If you do not see an app you know should be there. Update Windows, renew your PC, and try again.
Your antivirus software may be hiding the app. Temporarily turn off your protection to see if you can find the apps, but be sure to turn your antivirus software back on incontinently after removing the app in question.
One final fix may be related to the registry crucial name for the program. Microsoft includes a workaround for registry names longer than 60 characters, which can beget this issue. You can find a step- by- step resolution for consumers then.
loose REGISTRY KEYS
operations and programs need registry keys to run properly. However, you may struggle to remove them, If these lines are corrupted or missing. Microsoft has a troubleshooter you can download to resolve these issues and will warn you to registry key problems. You can pierce it on the download runner.
Contagion OR MALWARE
Not all apps are designed forgot. However, it may be malware in disguise, If you can not remove a program or it continues to appear without your permission. However, the only way to remove it may be to run your antivirus or antimalware software to see if it recognizes and destroys the trouble, If it’s malware. Searching for the app in your security software library may also tell you if there is cause for concern.
NO ADMIN PERMISSIONS
You may be unfit to remove an app because of your stoner boons. generally, the PC’s director is the PC proprietor who set up the operating system. As an admin, you can add and remove programs.
still, you may need to request authorization, If you try to remove a program while logged in as someone other than the director. Type in the PC’s Leg or word, or log in as the director to complete the process.
While this little detail can be a hassle, it also prevents other druggies from deleting apps you actually need. It’s also a great palladium when participating a PC with children because it prevents them from adding or removing any programs they want.
Reasons to Uninstall Apps: Install
drawing up your app library has its benefits. It reduces strain on your storehouse and may indeed help too numerous background tasks from running at formerly. This is a common reason for virtual memory to run low, which can beget your processor to work harder than necessary.
This is the best method because it removes the app and its temporary files, such as downloads, screen shares, or app data files. This creates a truly clean slate with no files to worry about being leftover.
Conclusion
Managing your apps on Windows 10 is a straightforward process. Whether you’re install new apps to enhance your experience or uninstalling old ones to free up space, Windows 10 provides multiple methods to handle your app collection. Remember to be cautious when uninstalling built-in Windows apps, and always use the proper uninstallation method to avoid any potential issues. By keeping your app library tidy, you can optimize your system’s performance and make the most of your Windows 10 experience.