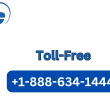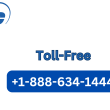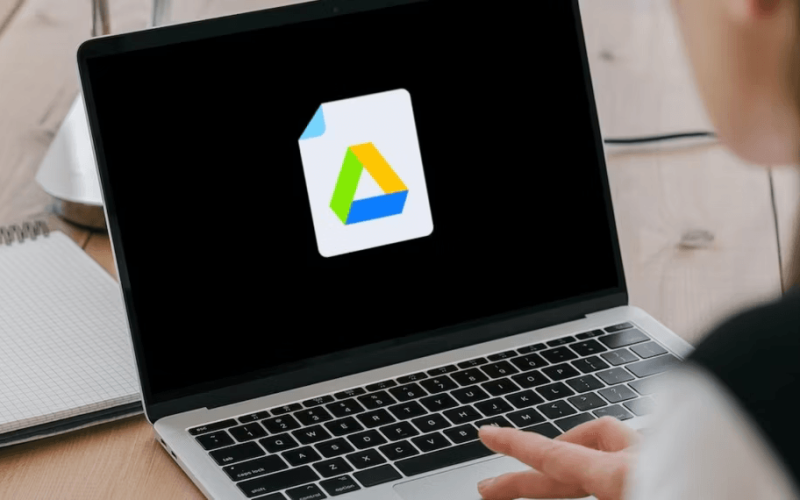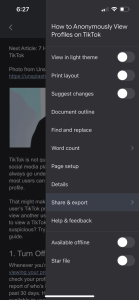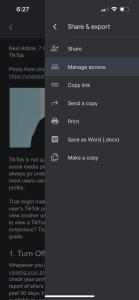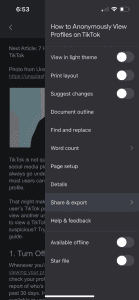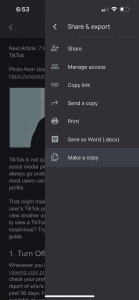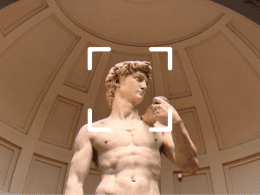Introduction: Hide Your Google Docs Version History
In the age of collaborative work and digital document sharing, Google Docs has become an essential tool for many. It offers the convenience of real-time collaboration, allowing multiple users to edit a document simultaneously. However, this collaborative feature also comes with a potential privacy concern: the ability for others to view the version history of your document, which may reveal changes you’d prefer to keep private. In this guide, we’ll show you how to hide your Google Docs version history on various devices, ensuring your document’s confidentiality.
How to Hide Your Google Docs Version History on Your Phone
When it comes to managing your Google Docs version history on your phone, there are two approaches, depending on whether the individuals accessing your document are viewers or editors. Let’s explore these methods:
Method 1: Assign “Viewer” Permissions
This method is effective if those accessing your document won’t be actively collaborating on it. By assigning “viewer” permissions, you can conceal the version history. Here’s how to do it:
- Open the document in the Google Docs app on your phone.
- Tap the three dots in the top-right corner.
- Select “Share & export” from the options.
- Under “General access,” tap “Anyone with the link,” and then tap “Editor” beneath it.
- Change “Editor” to “Viewer.” If “Viewer” is already selected, leave it as is.
Image by https://www.makeuseof.com/ Image by https://www.makeuseof.com/
Following these steps will prevent viewers from making changes to your document and viewing its version history.
Method 2: Create a Copy of Your Document
If you plan to collaborate on a Google document but want to hide the edits, consider sharing a copy instead. Follow these steps on your mobile device:
- Tap the three dots in the top-right corner of your document.
- Select “Share and export.”
- Tap “Make a copy.” On an iPhone, the copy is created instantly, while on Android, you’ll need to name the copy first.
Image by https://www.makeuseof.com/ Image by https://www.makeuseof.com/
After making a copy, you can confidently share it with collaborators, knowing that they won’t have access to your document’s version history. You can choose to keep the original document as a reference or delete it.
How to Hide Your Google Docs Version History on a Mac or PC
The process for concealing your Google Docs version history is consistent across Mac, PC, and mobile devices. You can opt to either set the access level of users to “viewer” or create a copy of your document. Let’s explore both options for Mac and PC users:
Method 1: Make Users Viewers in Your Google Docs
To hide your Google Docs version history on a Mac or PC, follow these steps:
- Open your document in Google Docs.
- Click “Share” at the top-right corner of your document.
- Under “General access,” click “Editor,” and then select “Viewer.”
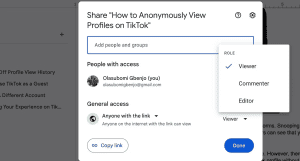
Image by https://www.makeuseof.com/
If you’ve shared your document with specific people, you can customize their access individually.
Method 2: Create a Copy of Your Google Docs
To make a copy of your Google Docs on a Mac or PC, follow these steps:
- Open your document in Google Docs.
- Click “File” in the Google Docs menu.
- Select “Make a copy.”
- Give your copy a name. You can also share it with the same people and copy comments and suggestions if needed.
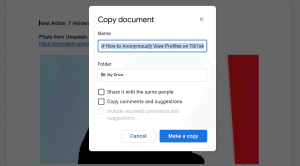
Image by https://www.makeuseof.com/
By creating a copy, you effectively hide your document’s changes from collaborators while retaining the original document for reference.
Conclusion
With these methods, you can ensure that your Google Docs version history remains confidential, whether you’re sharing documents with collaborators or viewers. Google Docs offers flexible options to safeguard your document’s privacy, allowing you to work with confidence in the digital realm. By mastering these techniques, you’re well on your way to using Google Docs like a pro, protecting your document changes from prying eyes and preserving your data’s integrity.