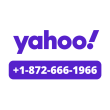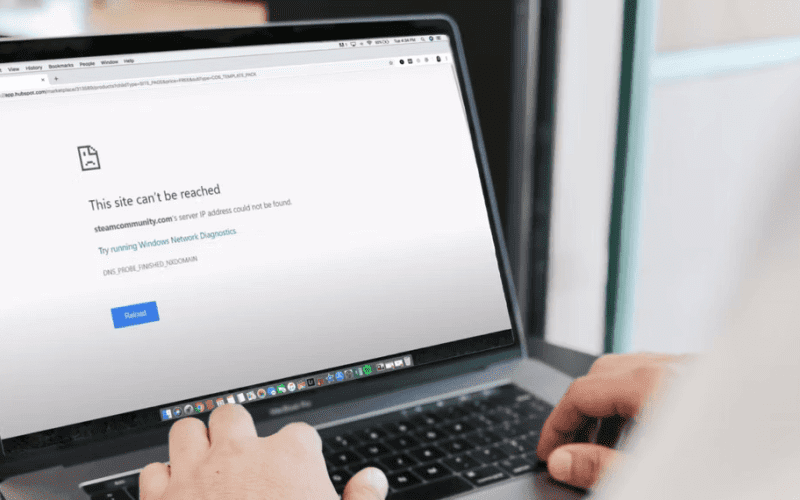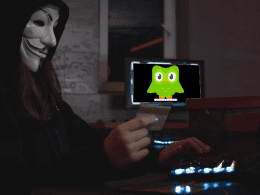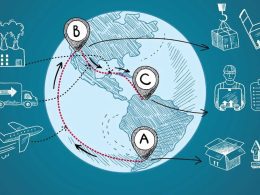Introduction: Fix Server IP Address
Google Chrome is renowned for its user-friendly interface and efficient browsing capabilities. However, like all software, it’s not immune to occasional glitches. One notable issue users may encounter is the Fix Server IP Address Could Not Be Found” error. This article delves into the possible causes of this error and provides step-by-step solutions to resolve it on Windows systems.
Common Causes of “Server IP Address Could Not Be Found” Error:
The “Server IP Address Could Not Be Found” error can stem from various sources, making troubleshooting a bit more complex. Before attempting solutions, it’s important to understand the potential culprits:
Effective Solutions to Fix the Error:
When faced with the frustrating “Server IP Address Could Not Be Found” error, the following solutions can help you get back online swiftly:
- Check Your Internet Connection:
- Even if connected to a network, ensure your internet connection is functional.
- Employ the Command Prompt’s ping command to verify connectivity.
- Clear Your Browsing Data:
- Accumulated cache and cookies might trigger the error.
- Learn how to clear browsing data in Chrome to restore its performance.
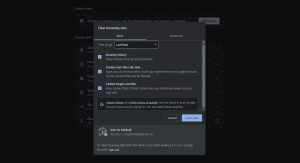
Image by https://www.makeuseof.com/
- Check Your Proxy Settings:
- Faulty or outdated proxy configurations could cause the error.
- Navigate to Proxy settings to disable problematic settings.
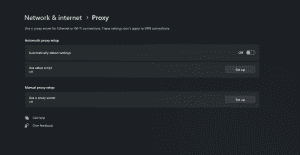
Image by https://www.makeuseof.com/
- Change Your Network Adapter Settings:
By default, your network adapter is set to use DHCP, allowing it to obtain an IP address automatically. However, if you’ve tweaked this setting, you’ll need to manually configure the IP and DNS for your network adapter.
You can revert the network adapter’s settings to DHCP from the Control Panel:- Open Control Panel, and choose Network and Internet.
- Select Network and Sharing Center.
- Click on Change adapter settings from the left menu bar. This will open a window that shows all your network adapters.
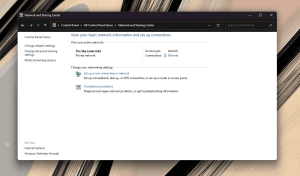
Image by https://www.makeuseof.com/ Right-click on the network adapter you’re using, and then select Properties. The network adapter is either called Ethernet or Wi-Fi.
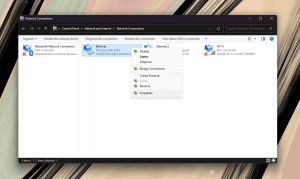
Image by https://www.makeuseof.com/ Double-click on Internet Protocol Version 4 (TCP/IPv4) to open its properties
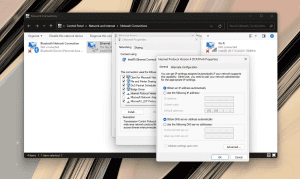
Image by https://www.makeuseof.com/ Open Chrome and check if your issue has been resolved.
Select Obtain an IP address automatically and Obtain DNS server addresses automatically.
Click OK to save the settings. - Update Your Network Driver:
- Outdated or incorrect network drivers can lead to connectivity issues.
- Manually update network drivers or download them from the manufacturer’s site.
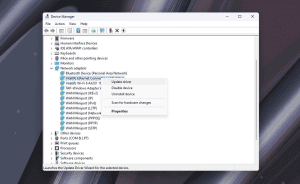
Image by https://www.makeuseof.com/
- Use Windows Network Diagnostics:
- Windows troubleshooter can identify and fix configuration-related problems.
- Let the troubleshooter guide you through resolving connectivity issues.
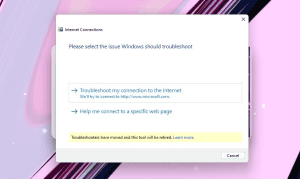
Image by https://www.makeuseof.com/
- Restart the Windows DNS Client Service:
- Malfunctioning DNS Client service can trigger the error.
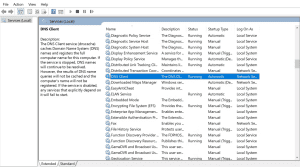
Image by https://www.makeuseof.com/ - Restart the service to potentially resolve the issue.
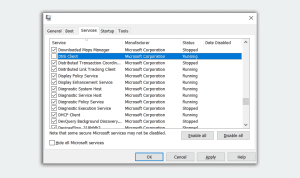
Image by https://www.makeuseof.com/
- Malfunctioning DNS Client service can trigger the error.
- Reset Winsock and IPv4 Settings:
- If previous solutions fail, resetting network settings can help.
- Learn how to reset Winsock and IPv4 settings to defaults.
Additional Troubleshooting Tips for Network Issues:
While the focus of this article has been on the “Server IP Address Could Not Be Found” error, addressing other network-related problems can enhance your browsing experience:
- Regular Maintenance: Perform routine tasks like clearing cache and updating drivers to prevent future issues.
- Hardware Inspection: Ensure your router, modem, and cables are in good condition.
- Firewall Configuration: Configure your firewall to permit Chrome’s access to the internet.
- DNS Alternatives: Consider using alternative DNS servers, like Google’s or Cloudflare’s, to avoid connection hiccups.
Conclusion:
Encountering the “Server IP Address Could Not Be Found” error can be exasperating, but armed with the right solutions, you can swiftly rectify it and get back to seamless browsing. Remember that maintaining a healthy network environment and staying updated on troubleshooting techniques will bolster your online experience.