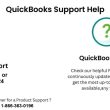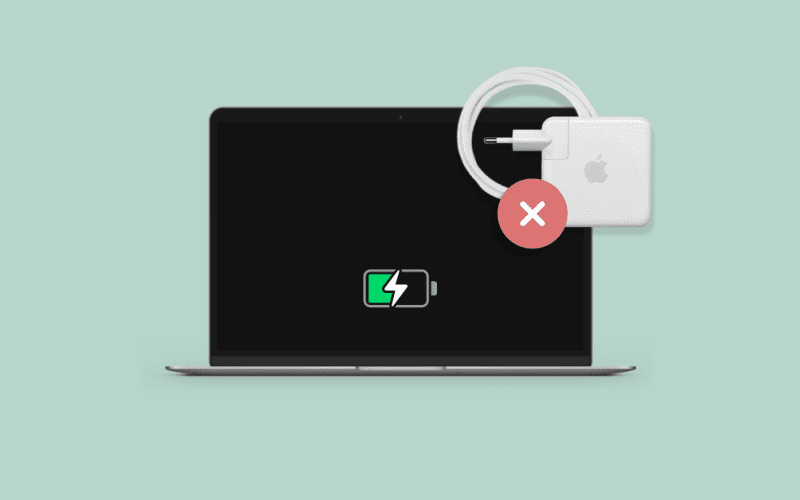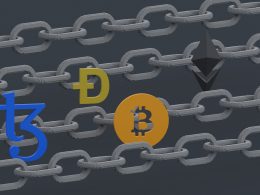This comprehensive guide is designed for MacBook users of all levels, from beginners to experienced users. It targets individuals who are encountering the frustrating problem of slow charging on their MacBook devices and are seeking effective solutions. Whether you use your MacBook for work, study, entertainment, or general daily tasks, this guide aims to provide clear and practical steps to diagnose and resolve slow charging problems.
Introduction: Fix Slow MacBook Charging
As a MacBook owner, you understand the seamless blend of style and performance that Apple devices offer. However, encountering the frustrating issue of slow charging can throw a wrench into your otherwise smooth experience. But worry not, for we’re here with an all-encompassing guide that unveils six efficient fixes to tackle slow charging on your MacBook. Whether the problem lies within the hardware or is a mere software glitch, these solutions will empower you to regain control over your MacBook’s charging speed, ensuring uninterrupted productivity.
1. Check the Power Adapter or Cable:
Your MacBook’s power adapter and cable are the backbone of its charging process. Any damage to these components can significantly hinder the charging speed and even jeopardize the safety of your device. This section will guide you through a meticulous inspection process to identify physical signs of damage like burns, frays, or scorches on the adapter or cable. Carefully examine the entire length of the cable and the connectors for any abnormalities. If you spot any issues, it’s crucial to address them promptly by replacing the damaged components. It’s important to emphasize the use of authentic Apple accessories for both compatibility and safety. Using third-party or counterfeit chargers can lead to not only slow charging but also potential hazards to your MacBook. If you have access to an alternate adapter and cable, try using them to charge your MacBook. If the charging speed improves with the new accessories, it’s a clear indication that the original adapter or cable was the culprit behind the slow charging.

2. Try a Different Port or Power Outlet:
Modern MacBooks come equipped with multiple USB-C ports for charging, but these ports can encounter problems due to factors like dust, debris, or physical damage. In this step, try using a different USB-C port on your MacBook to determine if a specific port is causing the slow charging issue. If the charging speed improves with a different port, it’s likely that the original port was obstructed or damaged. To address this, gently clean the port using a soft brush or compressed air to remove any dust or debris that might be affecting the charging connection. Additionally, the power outlet you’re using could also contribute to slow charging. Try connecting your charger to a different power outlet to see if the charging speed improves. If you were previously using a power strip or extension cord, consider connecting the charger directly to the outlet, as these intermediaries might affect charging speeds if they’re malfunctioning.
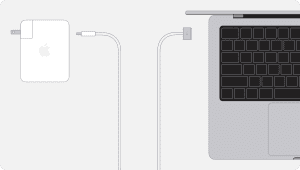
3. Disable Optimized Battery Charging:
Apple’s Optimized Battery Charging feature is designed to extend the lifespan of your MacBook’s battery by adjusting charging patterns. However, this feature might inadvertently lead to slower charging speeds. In this step, we’ll guide you through the process of disabling Optimized Battery Charging. While it’s a simple process, it’s important to understand that turning off this feature could impact the long-term health of your MacBook’s battery. It’s a trade-off between faster charging and ensuring your battery’s longevity. To disable Optimized Battery Charging, open the System Preferences on your MacBook, go to Energy Saver, and uncheck the “Battery health management” option. Keep in mind that this option might be labeled differently depending on the version of macOS you’re using.
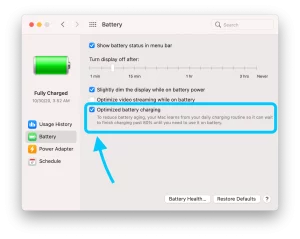
4. Quit Demanding Applications and Processes:
Running power-intensive applications and processes while charging can divert power away from the charging process, causing it to slow down. In this step, we’ll guide you through using the Activity Monitor app to identify energy-hungry apps and processes. Open the Finder, go to Applications > Utilities, and launch Activity Monitor. In the Energy tab, you’ll see a list of apps and processes along with their energy impact. Identify any applications that are consuming excessive resources and causing high energy impact. Quitting these applications during charging can free up resources for the charging process, resulting in faster charging speeds. Simply select the app and click the “X” button in the upper-left corner to quit it. Keep in mind that you can reopen these apps after your MacBook has finished charging.
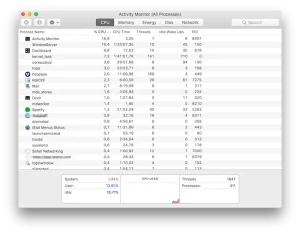
5. Update Your MacBook:
Outdated software can often be the underlying reason for slow charging. Apple regularly releases software updates that include bug fixes and improvements, which can also address issues related to battery health and charging efficiency. In this step, we’ll guide you through the process of checking for available software updates and installing the latest version of macOS. Click on the Apple logo in the top-left corner of your screen, select “System Preferences,” and then choose “Software Update.” Your MacBook will check for any available updates, and if a new version is found, you can click “Update Now” to begin the installation process. Make sure your MacBook is connected to a power source and has a stable internet connection throughout the update process.
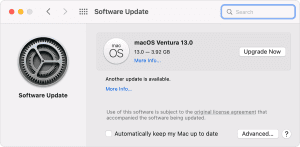
6. Reset the SMC:
If the previous solutions don’t yield the desired results, resetting the System Management Controller (SMC) could help address abnormal hardware behavior affecting charging efficiency. The SMC is responsible for managing low-level hardware functions, including charging and battery management. However, the process of resetting the SMC varies depending on your MacBook model. It’s recommended to refer to Apple’s official support documentation for the specific steps required to reset the SMC on your MacBook. Typically, the process involves shutting down your MacBook, disconnecting the power adapter, holding specific key combinations, and then restarting the MacBook. After the SMC reset, check if the charging speed has improved.

Conclusion:
In wrapping up your journey through these solutions, you’re well-equipped to tackle slow charging head-on. With insights into each fix, from power accessories to software adjustments. Which you possess a robust toolkit to address and resolve slow charging concerns. Remember that each solution targets a specific aspect, enabling precise diagnosis. Should the issue persist, professional assistance from Apple Support or authorized service centers ensures your MacBook returns to its full charging potential. Your MacBook is more than a device; it’s a gateway to creativity and innovation—don’t let slow charging hinder its capabilities.