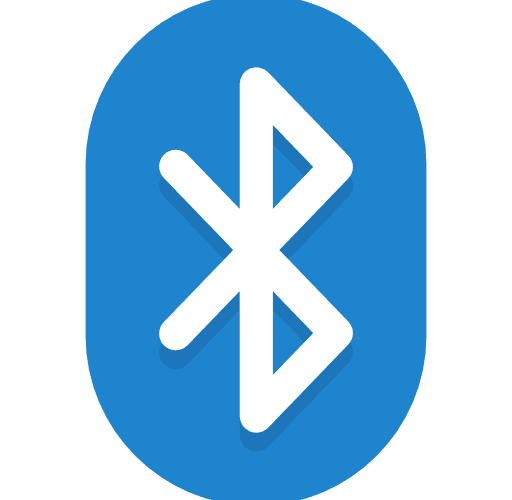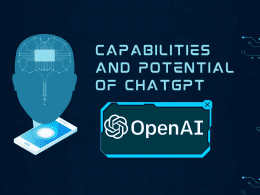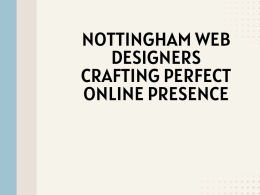Introduction: Fix Bluetooth Issues
Seamlessly linking devices via Bluetooth on your Windows 10 or 11 device is possible. No technology is exempt from bugs and glitches. Bothered by Bluetooth woes like uncooperative devices and disconnections? Take a deep breath. We offer a series of actions to help you fix any problems and enjoy seamless Bluetooth connectivity once more.
Before You Start Troubleshooting:
Before attempting to fix the issue, ensure you’ve checked all necessary components. Initially, check if your gadget possesses Bluetooth functionality. Not all items come equipped with Bluetooth functionality. Make sure Bluetooth is turned on next. Ensure that the physical Bluetooth switch on your laptop is activated or turned on. To access Bluetooth settings in Windows 10, click the Action Center and expand the related option. Instead, proceed to Setting > Devices > Bluetooth & other devices and verify Bluetooth is enabled.

Troubleshooting Bluetooth on Your Device:
You can take a few simple measures to fix connectivity issues between Bluetooth devices. Start by verifying that the Bluetooth device is activated, fully charged, or has new batteries, and is situated within a close distance of your computer. If the device is exhibiting sluggish behavior, consider its position relative to other USB devices. Un shielded USB devices can hinder Bluetooth connectivity. Once you have completed the previous steps, resume Bluetooth functionality by pausing momentarily. If issues continue, proceed to subsequent trouble shooting procedures.
Troubleshooting Bluetooth on Your PC:
Computer settings could be the culprit behind Bluetooth connection troubles. To begin, ensure airplane mode is disabled within the settings. Turning Bluetooth off and back on again is worth exploring. Try removing the faulty Bluetooth device and then readding it to see if the issue resolves. Depending on the situation, device maintenance might be necessary, so heed these instructions meticulously to ensure a proper connection.
Fixing Bluetooth When It Doesn’t Work or the Icon Is Missing:
If Bluetooth is not functioning entirely, Windows provides a built-in tool for identifying and resolving issues. Through this process, the missing Bluetooth symbol can also be rectified. From Settings, proceed to the Bluetooth section by selecting the appropriate option. Adhere to the instructions shown for identifying and resolving issues.
Ensuring You Have the Latest Bluetooth Drivers:
Incorrect or obsolete Bluetooth drivers can frequently lead to connectivity challenges. Access Device Manager to investigate driver updates. Locate the Bluetooth adapter, then right-click on it and select Update driver. Enable Windows to find the most current driver updates. Visiting the computer producer’s website and downloading the most recent Bluetooth driver is an option. Updating the driver requires a computer reboot, so do it today!
Uninstalling the Bluetooth Adapter in Device Manager:
If the Bluetooth icon is absent yet Bluetooth is visible in Device Manager, attempt uninstalling the Bluetooth adapter. This might initiate an automated reinstallation procedure. In conclusion, perform the action stated previously. This involves accessing Device Manager, identifying the Bluetooth adapter, and right-clicking on it to choose “Uninstall device”. Wait for a brief time period before restarting your computer. Windows will try to reinstall Bluetooth driver without manual intervention. If it doesn’t work, you can utilize the “Look for device modifications” alternative in Device Manager to compel a driver reinstall.
Additional Troubleshooting for Bluetooth Accessories:
Bluetooth accessories like keyboards, mice, pens, and audio devices might encounter specific challenges. If you are employing a Bluetooth keyboard and require entering a PIN, consult the device instructions or search for the code directly on the device. Employ the widespread PINs 0000 or 1234 when necessary. If you cannot locate an area to input your PIN on the PC’s display, type 0000 using your Bluetooth keyboard. Afterward, hit Enter to carry on. Make sure audio equipment is within proximity to your computer, and confirm that audio is transmitting wirelessly via Bluetooth. If the Bluetooth volume settings no longer function following a Windows update, try disabling the Absolute Volume feature by modifying the registry.
Still Facing Issues? File a Bug Report:
The Windows Feedback Hub is the next step if none of the troubleshooting methods resolved your Bluetooth problem. The provided data enables Microsoft to pinpoint the fundamental issue at hand. Offer precise particulars regarding the issue, like its inception date or if it happened subsequent to a Windows upgrade.
Conclusion:
Although Bluetooth connectivity can be quirky at times, following the appropriate troubleshooting procedures will typically rectify issues and enable seamless device pairing. The offered instructions offer a simple fix for Bluetooth connectivity issues, ensuring a seamless streaming experience with no wireless disruptions. Effortlessly enhance your entertainment by simplifying your wireless connection.