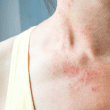How to Play Steam Games on an External Drive Using the Steam Storage Manager
Steam Storage Manager is a game-changer for gamers who want the flexibility to play their favorite titles from an external drive, without the hassle of transferring files. In this guide, we’ll show you step-by-step how to harness the power of Steam Storage Manager to enjoy your games wherever you are. Whether you’re visiting a friend’s house or need to free up space on your local drives, playing Steam games directly from an external drive has never been easier.
How to Find the Steam Storage Manager
To begin, you’ll need to access the Steam Storage Manager, a powerful tool that simplifies game management. Say goodbye to the complexities of Windows File Explorer and embrace a more streamlined approach.
- Open Steam Settings: Launch Steam and navigate to “Steam > Settings > Storage.”
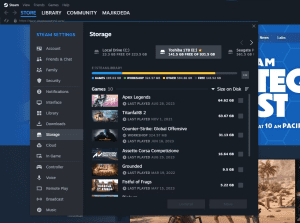
Image by https://www.makeuseof.com/
How to Add a Steam Library Folder to Your External Drive
Now that you’ve found the Storage Manager, it’s time to set up your external drive as a Steam Library Folder. Follow these steps:
- Plug in Your External Drive: Connect your external drive and identify its assigned drive letter.
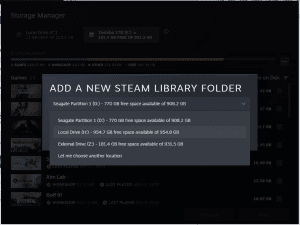
Image by https://www.makeuseof.com/ - Add a New Steam Library Folder: Click the “+” button next to the rightmost Steam drive and select your external drive’s letter. Click “Add.”
If you prefer not to place the folder at the outermost layer, choose “Let me choose another location” and specify your preferred location on the external drive.
Now, you can install Steam games directly to your external drive, saving space on your internal drives.
How to Move Your Steam Games to Your External Drive
Moving your games to an external drive is an effective way to free up space on your local drives. Here’s how to do it:
- Select Games to Move: Click on the local drive where your games are stored. Check the boxes next to the games you want to move.
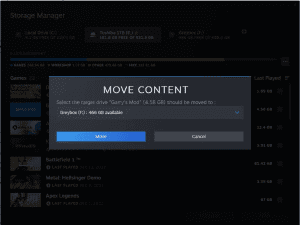
Image by https://www.makeuseof.com/ - Move Your Games: Once you’ve selected at least one game, the “Move” button will become clickable. Click it and choose your external drive. For faster transfer times, consider using an external SSD.
How to Copy Your Steam Games to Your External Drive
If you want to keep a copy of your games on your external drive without removing them from your local drive, follow these steps:
- Use Steam Storage Manager: In the Steam Storage Manager, select your local Steam drive and click on the button with three dots, then choose “Browse Folder.”
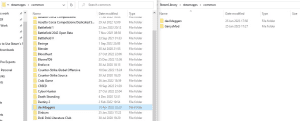
Image by https://www.makeuseof.com/ - Manually Copy Your Games: Navigate to the “\steamapps” folder and access the “\common” folder. Open the same folders on your external drive and manually copy your games from the local drive to the external drive’s “\common” folder.
Note that copied games won’t appear on Steam immediately when adding the drive to a new PC. Additional steps are required for this.
How to Play Steam Games From an External Drive
Now, the exciting part – playing your Steam games directly from your external drive! Here’s how:
- Add External Drive to Another System: Open Steam Storage Manager on the destination PC and add the external drive.
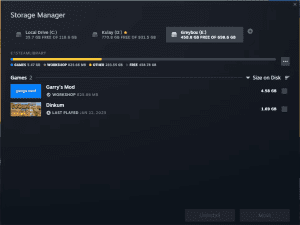
Image by https://www.makeuseof.com/ - Play Your Games: Once added, you’ll see the games you moved using Steam Storage Manager. You can play them as if they were on your local drives.
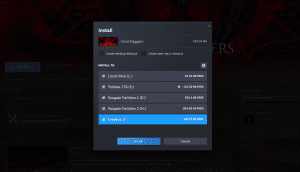
Image by https://www.makeuseof.com/ - Validation Process: When playing games from the external drive on a different system, click “Install” on the game through Steam, select the external drive, and go through the validation process.
Keep in mind that the read and write speeds may vary depending on the port and your external drive’s speed. For optimal performance, use a USB 3.0 slot or higher.
Carry Your Steam Library in Your Pocket
Being able to take your Steam games with you and play them on any capable system is a privilege made possible by the Steam Storage Manager. While there’s room for improvement, Valve’s addition of this feature is a game-changer. We hope it continues to evolve, making gaming on the go even more seamless.
In conclusion, Steam’s Storage Manager is a game-changer for those who crave flexibility and convenience. It’s time to liberate your games from your local drives and carry your Steam library with you wherever you go. Happy gaming!