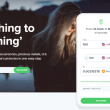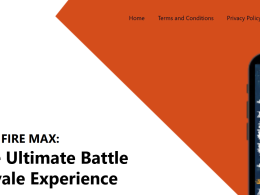Introduction
Playing Videotape games on the PlayStation ® 5( PS5) isn’t just about stunning plates and immersive game play it’s also about landing the perfect audio experience. Whether you are using a television, a headset, or an AV system, the PS5 allows you to customize audio settings to suit your preferences. Let‘s explore how to make the utmost of the audio settings on your PS5 press.
How to Acclimate PS5 Console Audio Settings
To pierce the audio settings on your PS5 press, follow these simple way. Go to the home screen and elect” Settings“>” Sound.”Under”Sound,” choose” Audio Affair,” and also you can acclimate the colorful audio settings grounded on your setup. Exploring Audio PS5 Audio Settings Affair Settings. Television Audio Settings. Still, you can OK – tune the audio affair to match your preferences, If you are using your PS5 connected to a television. You can acclimate volume situations, compass sound options, and further to enhance your gaming experience. AV Amplifier Audio Settings. For those with an AV amplifier or sound system, the PS5 offers specific acclimatized to these setups. You can optimize the audio affair, enabling features like Dolby Atmos or DTSX for a cinema– suchlike audio experience.

How to Fine- Tune PS5 Console Mic Settings
The PS5 also lets you customize your microphone settings, making it easier to communicate with musketeers and teammates during multi player sessions. To pierce the mic settings. Press the PS button on your regulator to pierce the control center. Select” Mic” from the options handed. From there, you can change input bias, mute or unmute your microphone, and acclimate mic perceptivity as demanded. Please note that headset comity varies, so it’s essential to check with your headset manufacturer for detailed information on comity and operation.
Maximizing Audio Quality with Equalizer Settings
Before diving into your gaming session with a headset, it’s a good idea to set up the equalizer to knitter the audio affair to your relish. To do this Press the PS button to pierce the control center. Select” Sound,” and also choose” EQ Presets.”You can now acclimate the equalizer settings to enhance bass, treble, and other aspects of the audio affair to suit your preferences. By customizing your audio settings on the PS5, you can elevate your gaming experience to new heights.