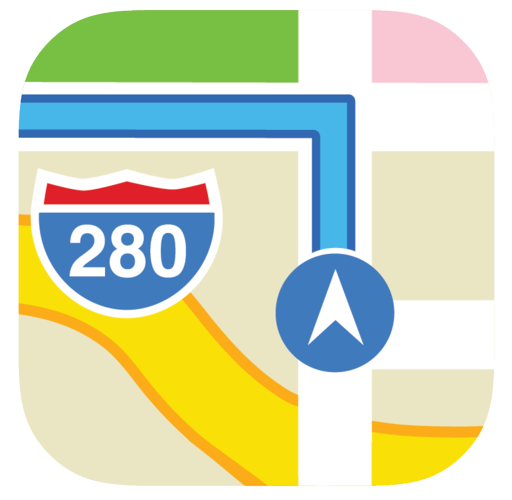Introduction
While utilizing the Maps application on your Mac, there is a possibility to personalize your map display, resulting in a navigation experience that suits your personal needs. In case you like various map modes, seek larger labels for improved readability, or if setting default transportation preferences in route planning is your preference, Mac’s Maps application provides numerous choices that cater to your requirements. Let’s discover effective techniques to fully utilize these customization features.
Choosing Map Modes: Explore, Driving, Transit, and Satellite:
The Maps app on Mac provides four primary map modes to cater to different preferences:
Explore: This mode displays the standard map, providing essential geographic information. Macs with Apple silicon allow users to access added details including elevation data, road information, tree locations, building outlines, famous landmarks and much more in certain cities.
Driving: Focused on roads and traffic conditions, the Driving mode is ideal for commuters and road travelers. Users have the capability to activate the showing of traffic conditions. for improved route planning.
Transit: Ideal for public transport users, the Transit mode shows bus stops, airports, transit lines, and stations to facilitate easy navigation within cities.
Satellite: For a more visual experience, the Satellite mode showcases satellite images. Toggleable additional options are available for users, which may include traffic conditions and labels, for a thorough overview.
Changing Map View: 3D, Interactive Globe, and Scale for Measuring Distances:
To enhance your map view, the Maps app on Mac offers additional settings:
3D View: Activate a 3D map view through clicking the designated button. in the toolbar enables a 3D map view. Users can adjust the angle employing the slider in the lower-right corner for obtaining a perspective that changes dynamically.
Interactive Globe: For Macs with Apple silicon, users can engage in an interactive exploration of Earth by gradually zooming out until the map seamlessly transitions into a mesmerizing globe. Rotating the globe and zooming in or out Disclosing intricately woven aspects of mountains ranges, dry landscapes, vast seas, and much more becomes feasible by revolving the globe or scaling it in or out..
Distance Scale: To For keeping record of different lengths on the map, users can show a scale by selecting View > Show Scale.
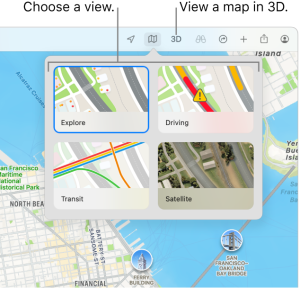
Personalizing Transport Options for Route Planning:
The Maps app on Mac allows users to tailor their preferred mode of transport for route planning:
Set Preferred Transport Type: Choose Maps > Settings, Open the Route Planner feature by simply tapping on it., and select your preferred transport type, such as Transit or Walking. The Calendar app is affected by this setting, which calculates travel time to events and sends timely alerts for departure.
Set Default Options: Within this specific settings segment, “users” get a selection of predefined options as their defaults for various transport types, like avoiding tolls when driving or stairs when walking. In addition, users have the ability to establish default transit preferences when planning their trips, such as selecting either Bus or Ferry.
Enhancing Map Labels: Size, Aerial Perspective, and Preferred Language:
The Maps app on Mac offers options to optimize map labels for better visibility:
Large Labels: To enlarge labels in any map view, select Maps > Settings, click General, and choose Use Large Labels.
Labels in Satellite View: By clicking on both Map button situated in a toolbar and then selecting Satellite, users are able to switch labels on/off within their perspective of the Satellite view. To show labels, Press the More button and activate Show Labels.
Preferred Language: For an uninterrupted language experience, select Maps > Settings, then click on General, , then click on Always Show Labels in [language]. Take advantage of the language that your computer prefers for map labels.
Customizing your map view on Mac enhances your navigation experience, Letting you prioritize the important information for you. When you’re discovering a new urban area, arranging a journey by car, or depending on public transit. The Maps app gives users the option for flexibility to accommodate your personal choices.