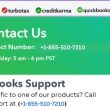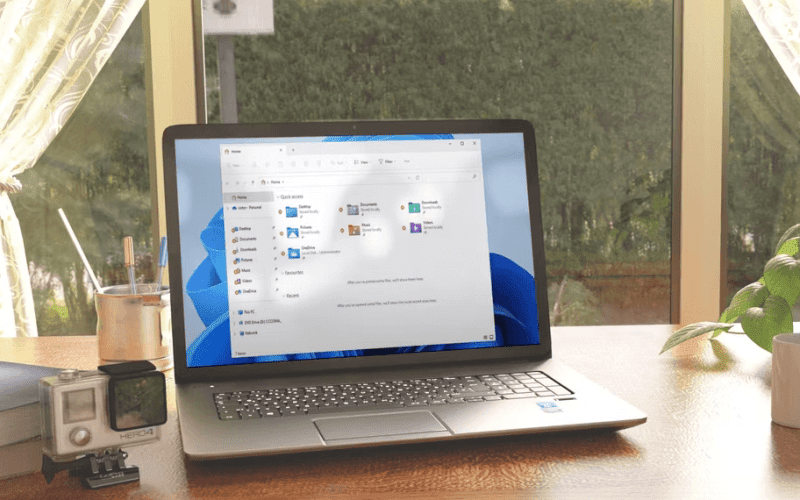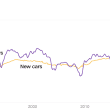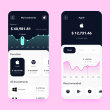Maximizing Productivity with Windows 11 Files Explorer
Files Explorer serves as your gateway to accessing and managing files on your Windows 11 system. However, even seasoned users might not be aware of all the essential features it offers. By steering clear of the following mistakes, you can streamline your file management experience and harness the true potential of File Explorer.
Harnessing the Power of Tabs in Files Explorer
With the introduction of Windows 11, the File Explorer has embraced a tabbed interface similar to web browsers. This means you can open multiple folders within a single window, reducing clutter and simplifying navigation. To make the most of this feature, right-click on tabs to conveniently close other tabs while keeping your active tab intact.
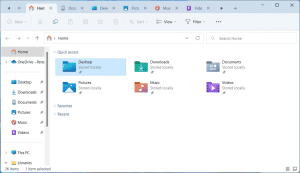
Efficiency through Keyboard Shortcuts in File Explorer
Keyboard shortcuts are your allies in boosting productivity within Windows 11 File Explorer. They not only expedite tasks but also come to the rescue when your trackpad or mouse faces issues. From opening new windows to altering the size of folder icons, these shortcuts are indispensable. Remember, Ctrl + N opens a new window, Ctrl + W closes the current window, and Ctrl + Shift + N creates a new folder.

Making the Most of File Explorer’s Organization Tools
Don’t underestimate the convenience of the Recent and Favorites sections in File Explorer. The Recent section displays files and folders you’ve accessed recently, eliminating the need to navigate through directories repeatedly. Similarly, marking items as favorites in the Favorites section allows quick access to crucial files. However, remember to clear the recent history and favorites if privacy is a concern.
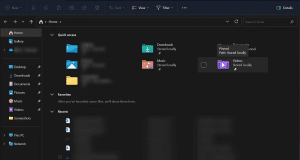
Search Smarter: Using Syntax in File Explorer
Tired of sifting through long lists of search results in File Explorer? Embrace the power of search syntax to refine your searches. Employ commands like “name,” “kind,” “size,” and “date” to pinpoint the exact files you’re looking for. For instance, typing “size: 84 KB” will display files of that specific size.
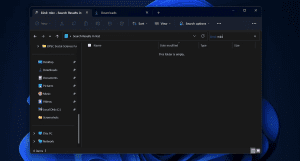
Relying on Both Keyboard and Mouse To Select Multiple Files
If you aren’t aware of checkboxes in File Explorer, you’ll commit the mistake of selecting multiple files using both the keyboard and mouse.
Checkboxes appear right before the file name, and you can check those boxes to select files and perform several actions, including moving, deleting, copying, renaming, and more.
You can check out how to enable checkboxes in File Explorer to select multiple items more easily. This is the easiest way to select multiple files using your mouse or trackpad.

Effective Naming and Customization in File Explorer
Properly naming files and folders is a fundamental aspect of organized file management. However, it’s equally important to understand naming restrictions to prevent unexpected issues. Furthermore, File Explorer offers customization options that let you tailor its appearance and functionality to suit your preferences.
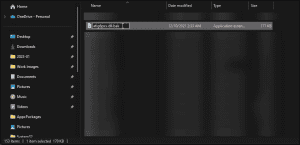
Mastering Windows File Explorer for Optimal Efficiency
While keyboard shortcuts offer swift navigation, it’s essential to strike a balance between using them and relying on mouse clicks. By mastering various techniques within Windows File Explorer, you can effortlessly manage your files, boost efficiency, and become a more proficient user.
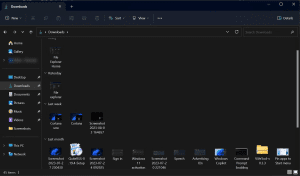
Continuously Learning: Becoming a File Explorer Pro
Embracing the full potential of Windows File Explorer is an ongoing journey of exploration and adaptation. As you become acquainted with its myriad features, you’ll find new ways to enhance your file management prowess. Stay curious, learn from experience, and unlock the true capabilities of this essential tool.
In conclusion, understanding and avoiding common mistakes while using File Explorer in Windows 11 can significantly elevate your file management experience. By leveraging tabs, keyboard shortcuts, organization tools, search syntax, checkboxes, customization options, and a balanced approach to navigation, you can become a File Explorer pro. Remember, every click and action contributes to improved productivity and efficiency in your digital endeavors.