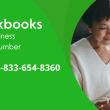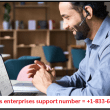Introduction
We’ve all been there: after a long day of work, you come home and try to access the internet only to find that your connection isn’t working. You try resetting your router, but it doesn’t seem to help. What now? Well, if this has ever happened to you, don’t worry — you are not alone! Resetting a wifi router can be frustrating and confusing for many users. Fortunately, understanding how to do it correctly can save you time and energy in the future, so we have put together a step-by-step guide on how to reset your wifi router. Keep reading to learn more!
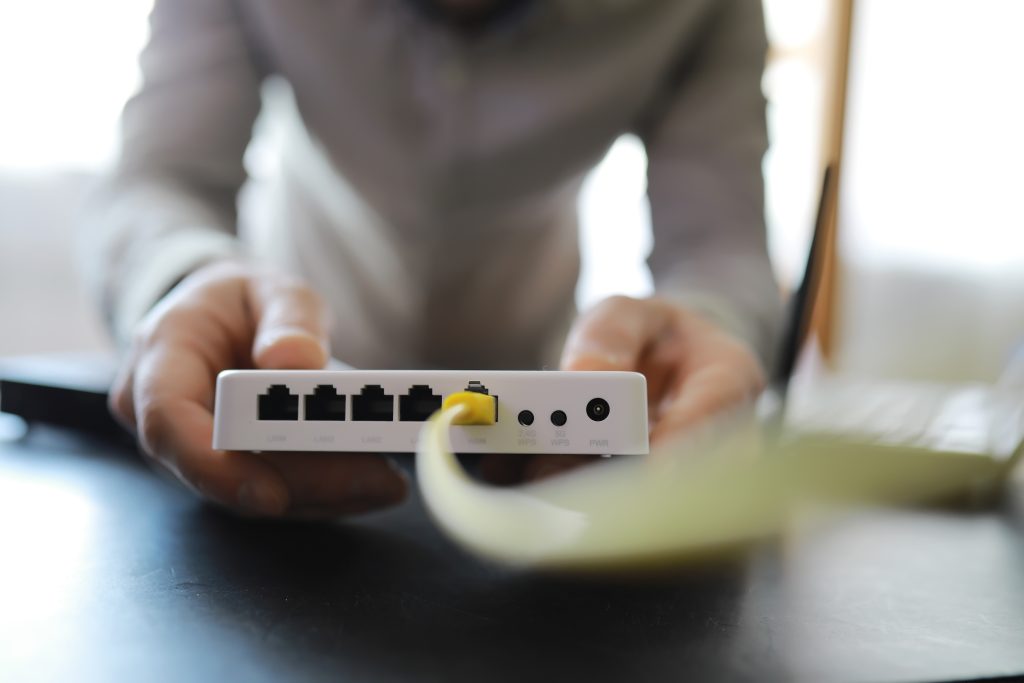
What You’ll Need
Assuming you’re resetting your wifi router because you’re experiencing internet connection issues, there are a few things you’ll need before getting started:
-Access to the router. This means either having the physical device in front of you, or knowing the login credentials for the web interface.
-A computer or other device that can connect to the router wirelessly. This will be used to test the connection once the reset is complete.
-If you don’t know the login credentials for the web interface, you’ll need a paperclip or other thin object to press and hold the reset button on the back of the router.
How to Reset Your Router
If your home internet connection has been acting up, there’s a good chance that resetting your router will fix the issue. Here’s a step-by-step guide to resetting your wifi router:

- Unplug the power cord from your router.
- Wait 30 seconds, then plug the power cord back in.
- Once your router has rebooted, open up your web browser and type in your router’s IP address. This can usually be found on the bottom or back of your router.
- Find the “reset” button on your router’s management page and click it.
- Enter in the default password for your router (this can usually be found on the bottom or back of your router as well) and hit “enter.”
- Follow the prompts to reset your router to its factory settings. Once this is done, you’ll need to reconfigure any custom settings that you had previously set up (such as port forwarding).
Why Resetting Your Router Can Improve Your Internet Connection
If your internet connection has been acting up lately, it might be time to reset your router. Why? Because over time, routers can start to slow down and become less reliable. By resetting your router, you can clear out any old data that might be clogging up the works and restore your router to its factory default settings. This can often improve your internet connection speed and reliability.
Not sure how to reset your router? Don’t worry, it’s a pretty easy process. We’ll walk you through it step-by-step so you can get back online in no time.
Tips for Improving Your Internet Connection

If your internet connection has been acting up recently, it might be time to reset your wifi router. This can often help improve your internet connection and get things back to normal. Here is a step-by-step guide to resetting your wifi router:
- Unplug the power cord from your router and wait for 30 seconds.
- Plug the power cord back into your router and wait for it to start up again.
- Once your router is back on, log into the admin page and find the “reset” button.
- Click the “reset” button and follow the instructions on screen.
- Once your router has been reset, try reconnecting to the internet and see if that improves your connection.
Conclusion
Resetting your wifi router is a simple yet important task that will help you get the best performance out of your home internet connection. We hope this guide has been useful in providing a step-by-step process for resetting your router and bringing back its Internet connection. If you consistently struggle with slow or unreliable internet speeds, it might be time to consider upgrading to a more modern piece of equipment. In any case, we wish you success in restoring an optimal home network setup!