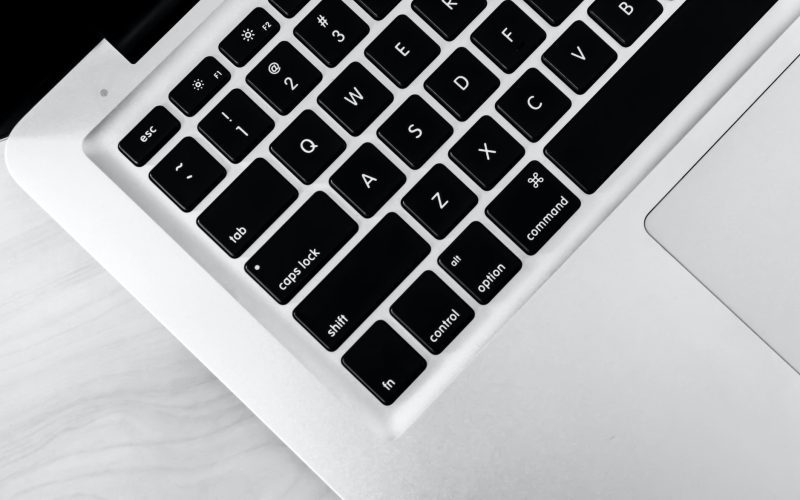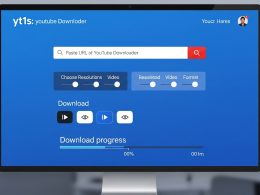Mouse and Keyboard Issues
Are you facing problems with your mouse or keyboard on Windows? For daily computer use, these peripherals are indispensable, Encountering issues can cause annoyance. Regardless, before letting panic set in, test out a few straightforward troubleshooting methods to regain their operation. This guide is designed to assist you in troubleshooting difficulties concerning your mouse and keyboard on Windows by offering various resolutions.
Common Hardware Checks
Ensure Proper Connections: To ensure proper connections, start by inspecting all your hardware connections. Unplug USB cables Next, take a short break while allowing Windows enough time for unloading the device driver.. Next, insert the device again. Moreover, consider attempting to utilize another USB port on your PC since the current one could potentially have a malfunction.
Check for USB Hub Issues: When employing a USB hub, confirm that it has access to electricity. Consider removing the hub and Try connecting the device directly to a USB port on your PC to rule out any issues caused by the hub.
Verify Cable Integrity: Device functionality may be affected by damaged cables Check the wires of your mouse and keyboard for any visible signs of deterioration and substitute them if needed.
Inspect Battery-Powered Devices: In case your mouse or keyboard operates on batteries, confirm if the batteries are adequately charged or need to be swapped with fresh ones.
Remove Dirt and Debris: Dust and debris can accumulate over time, affecting keypresses and sensor accuracy. Clean your peripherals to ensure there’s no dirt blocking the keys or sensors.

Troubleshooting Wireless Connections
Resetting Wireless Devices: To reset wireless devices, examine the bottom for a Reset button. Pressing it will disconnect The wireless connection can then be reconnected afterwards. A few USB receivers also have a Reset button that may be advantageous.
In case you utilize USB wireless devices, consider removing the USB wireless receiver for about 10 seconds and subsequently reconnect it to the USB port. The wireless connection can be restored.
In case your wireless device utilizes a Bluetooth connection, examine the remedies listed under the “Resolving Bluetooth problems on Windows” section to handle any likely issues.
Device Verification
If neither your mouse nor keyboard are working, consider hooking them up to another PC to ensure the devices themselves are not faulty. If they fail to operate on the alternate PC too, perhaps it is a suitable moment to contemplate acquiring a replacement.
Installing Device Drivers: Proper functionality of certain devices relies on the presence of specific drivers. While conducting tests on a different computer for your peripherals, confirm that you have the correct driver installed specifically for the device in order to prevent any driver-related complications.
Updating Device Drivers
Using Windows Update: Keeping your device drivers up to date is made simple with Windows Update. Type “check for updates” in the search box on the taskbar and select “Check for updates” from the list of results. Windows Update will notify you whenever new drivers become available.
Manual Driver Installation: In case Windows Update fails to locate the required driver, you have the alternative of updating it manually. Open the Device Manager by typing “device manager” in the search box on the taskbar. Discover the device you desire to update, then, click twice on its name,, access the Driver tab,, click “Update Driver,” and then , and proceed as per provided instructions..
By practicing these strategies to resolve issues, you can resolve most mouse and keyboard problems in Windows and experience a smooth computer usage once more. If the difficulties endure, consider reaching out to a technical professional for support or contemplate acquiring new equipment.