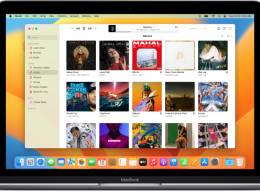Boost your PC’s security and privacy
In line with most operating systems, Security and privacy issues can affect Windows 10. Studies demonstrate that Microsoft is capable of monitoring various activities of yours to improve their products and enable personalized ads and promotions.
Fortunately, Windows 10 permits us to enhance the security and privacy of the operating system by utilizing the pre-installed settings application. If you have concerns about your data security and privacy, it is recommended to contemplate implementing the following modifications.
Enhancing Security with Potentially Unwanted App (PUA) Protection
Starting from Windows version 2004 onwards, includes a newly added feature for dealing with Potentially Unwanted Applications known as PUA protection. Windows 10 incorporates PUA protection, which helps in detecting potentially unwanted apps through Microsoft Defender (previously referred to as windows defender).
Potentially unwanted applications (PUA) generally cause issues with Windows and other installed apps, and they can also make your device slower or buggy. Viruses or malware are not the classification for these unwanted apps. Despite this, it is commonly thought that they can change your web browsers, modify the predetermined actions, and conduct different activities without seeking prior approval.
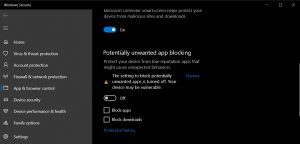
To enable PUA/PUP protection in Windows 10 2004, follow these steps:
Open Settings.
Navigate to Update & Security > Windows Security > App & browser control.
Find a different section called ‘Reputation-oriented defense’.
Click on the Toggle the switch to activate this feature. To customize PUA/PUP settings, ‘Reputation-based protection settings’ can also be accessed for this purpose.
This will allow you to access the following settings:
Check apps and files.
SmartScreen for Microsoft Edge.
SmartScreen for Microsoft Store apps.
If you are seeking further details, refer to our article that highlights the enhancements in unwanted app protection brought by Windows 10 2004.
Protecting Against Sophisticated Attacks employing Memory Integrity for Enhanced Protection
Windows 10 comes with another brilliant feature called “Core isolation”, Its main objective is to safeguard your device from malicious software and various types of attacks An additional security measure against complex attacks is achieved by utilizing the core isolation feature to separate computer processes from both software and hardware.
One component of Core isolation called memory integrity utilizes hardware virtualization and Hyper-V technology to block any efforts aimed at injecting and executing malicious software within Windows kernel-mode procedures.
To use Core isolation’s memory integrity feature, follow these steps:
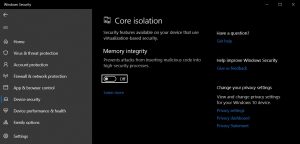
Open Settings.
Find and click on Update & Security > Select Windows Security.
Click on Device security.
Under “Core isolation” and “Memory integrity”, turn on the Memory integrity toggle switch.
Controlled Folder Access: Securing Your Sensitive Data
“Controlled Folder Access” is another exhilarating security feature found in Windows 10, It essentially enables you to stop unauthorized entry to specific folders.
This feature provides increased management capabilities for confidential folders. Moreover, it can deter ransomware or any endeavor to infiltrate and cipher your documents, pictures, and other files located in those folders.
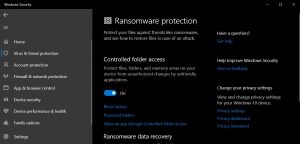
To enable Controlled Folder Access, follow these steps:
Open Windows Security.
Access the section for ‘Virus & threat protection’.
Click on ‘Ransomware protection’.
Locate the “Controlled folder access” section and click the On/Off toggle.
Select the “Protected folders” option afterwards, append all the folders you want to control access for.
To obtain a comprehensive understanding, consult our detailed article explaining the workings of Controlled Folder access.
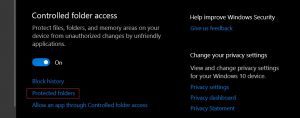
Network Scanning with Windows Defender: Strengthening Your Network Security
The network scanning functionality is part of Windows Defender, You have the option to perform scans on your network files. Despite that, the default setting is for the feature to be disabled, requiring interested users to manually enable it using PowerShell.
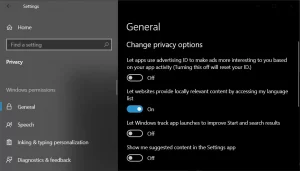
To enable network scanning, follow these steps:
Open Windows Search.
Locate PowerShell and opt for the Run as administrator selection. and Select the option to Run as administrator for elevated privileges in using PowerShell.
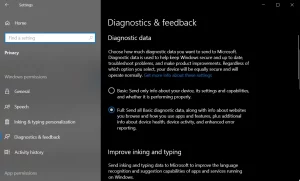
Defender can be utilized to perform a scan on network files by following the aforementioned steps. If you want to turn off the feature, enter the following command in PowerShell:
Set-MpPreference -DisableScanningNetworkFiles 1
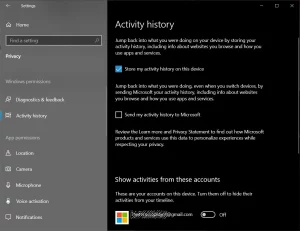
Increasing Privacy in Windows 10: Tips and Settings
If the privacy aspect and the usage of your data by Microsoft trouble you, implement the below modifications to boost privacy on Windows 10.
Turn off ads and tracking: Windows 10 shows ads or recommendations by default and creates an advertising ID for your user account. The advertising ID is linked to your Microsoft account It is utilized to personalize recommendations/ads for Microsoft services. Access Privacy > General and deactivate the relevant preferences.
Disable Start Menu suggestions and promotions: Microsoft uses Start Menu to show suggestions/ads/recommendations for Microsoft Store apps and services. To disable these suggestions, go to Settings > Start and disable ‘Show suggestions occasionally in Start’.
Restrict Diagnostic data: Windows 10 improves its performance by collecting hardware and software diagnostic data. To control the collection of your diagnostic data, navigate to Settings > Privacy > Diagnostics & Feedback and choose the preferred data gathering option.
Manage permissions for location, microphone, camera: Access Privacy in Settings to manage permissions for hardware features like location, microphone,and camera.
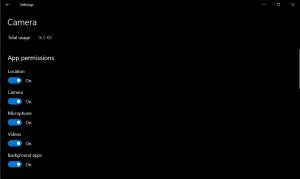
Deactivate the Windows Timeline (Activity history). To turn off Timeline, access Settings > Privacy > Activity History and uncheck the “Let Windows collect my activities from this PC” checkbox. Also, toggle off “Show activities from accounts”.
App permissions: In order to control which features an app can use, go to Settings > Apps > Installed apps and click on the app whose permissions you want to limit.
By following these security and privacy features, Enhancing your Windows 10 experience becomes possible when you prioritize the protection of your data and personal information..