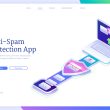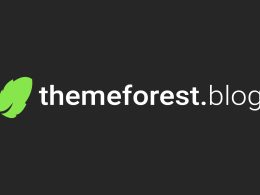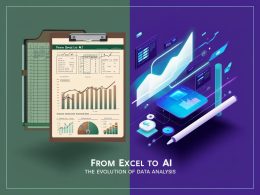How to Sync Files with OneDrive for Windows users – Step-by-Step Guide
A reliable file storage and sync solution provided by Microsoft is The powerful synchronization service known as OneDrive, which operates in the cloud. With OneDrive at hand, it becomes a breeze to keep your files in sync between your PC and the cloud. This way, they become available for retrieval from any place – be it on your desktop workstation itself or on-the-go via a smartphone or by visiting the OneDrive website. In this instructional handbook, we will guide you through the procedure of configuring and utilizing OneDrive synchronization on your PC running Windows.
Install and Set Up OneDrive:
In case you are utilizing Windows 10, the OneDrive’s app may already be present. In that scenario, can skip to the next step. For alternative Windows versions, acquire and configure the Windows release of the updated OneDrive sync application.
Start OneDrive Setup:
For Windows 10: Simply search for “OneDrive” in the Start menu and open the app.
For Windows 7: navigate to Programs and choose Microsoft OneDrive’s.
For Windows 8.1: “OneDrive for Business” can be found by searching and then you can open it.
Sign in to your OneDrive account:
If you haven’t logged in to your OneDrive account, enter your personal, work, or school account and select “Sign in.”
Key Points in OneDrive Setup:
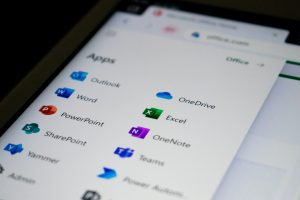
During the OneDrive Setup, there are two screens you should pay attention to:
“This is your OneDrive folder” screen:
You can accept the default folder location for your OneDrive’s files “Next” should be chosen.
Should you desire to adjust the folder location, opt for “Change location” and indicate your chosen spot.
“All your files, ready and on-demand” screen:
You can observe here how files receive the mark of being online-only, locally available, or always available.
“Files On-Demand” feature allows you to reach your files in OneDrive without the need for downloading every single file, thus preserving storage space on your device.
Manage Your OneDrive Files:
After completing the setup, In File Explorer’s “OneDrive’s” folder, your files from OneDrive’s will be visible. In case you possess several accounts, “OneDrive’s – Personal” will be displayed for your personal files and Work or school files are identified as “OneDrive’s – CompanyName”
Syncing Folders:
To modify the folders you synchronize on your computer, just perform a right-click on the cloud icon in the taskbar notification area, and select “Settings” > “Account” > “Choose folders.”
Access and Edit:
File Explorer allows for working directly with your synced files and access them even when offline.
Any edit made to the files, on either your computer or the OneDrive’s website, will automatically sync whenever you’re online.
Collaborate with Whiteboard:
Enhance teamwork with Whiteboard by facilitating live ideation and collaboration, Utilize drawing, typing, and image insertion features.
The Microsoft cloud saves all brainstorming sessions automatically, enabling you to resume from where you stopped.
Add Notes with Snip & Sketch:
Launch Snip & Sketch for doodling on your desktop display or add annotations to images.
Utilize different features such as templates, stroke thickness, and collaboration settings to enhance your notes.
Conclusion:
A helpful method is offered by OneDrive’s file sync feature ensuring that your files are current and can be accessed from any device. Due to the flawless incorporation into Windows, effortless collaboration and file access are available anytime and anywhere. Begin utilizing OneDrive and witness the benefits of files that sync in real-time and simple way to reach files on your Windows computer!