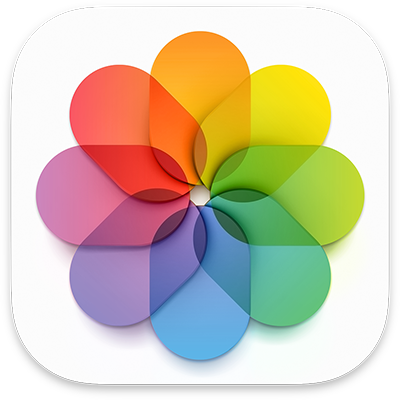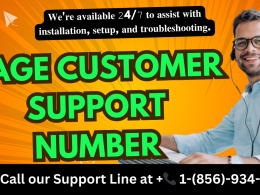Introduction
In case you’re using an iPhone, chances are you already experienced with the practicality of the Photos app by Apple. However, are aware that it is possible for you to additionally create maximum benefit from the program for pictures on your Macintosh device? By concealing albums for the restoration of deleted photos, there are many helpful hints and techniques to investigate. Within this piece, we will explore the mysterious elements related to the Macintosh Photos software. You will learn how to improve your image organization journey.
Hide the Hidden Photo Album
Confidentiality is essential in relation to individual photographs. The company’s Camera app offers a Private Image Folder accurately that intention. Nevertheless, the Secret album still can be readily discovered by outsiders if they are aware where to find. In order to complete confidentiality, there is an option to cover the Concealed Photograph Folder on your computer. Just open the Images app, choose “View” in the toolbar, and pick “Hide Hidden Photo Collection” from the options. In order to access the collection, follow the exact same procedure and pick “Display Concealed Photo Album.”
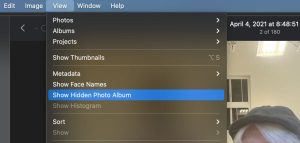
Secure with a Password The Secret and Freshly Deleted Photo Albums
To increase security, you can secure with a password your confidential albums, including albums like Hidden and Recently Deleted. In the default setting, this collection are typically encrypted with a password. One can confirm the configuration by selecting “Photos” from the top menu, and then “Preferences,” and choosing “Enable Touch ID or passcode.” In this manner, solely you can reach these confidential photo albums. This guarantees your images as well as clips stay secure and not accessible by others.
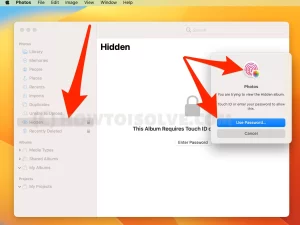
Use Spotlight to Find Photos
Searchlight, the efficient searching tool on your device, can further aid you identify specific photographs quickly. Launch Spotlight through Cmd + Space. Input applicable key phrases, like the words in the image, the identification of an individual in the Photos application, or information regarding the location. This enables you to discover pictures without browsing through the complete Photos app.
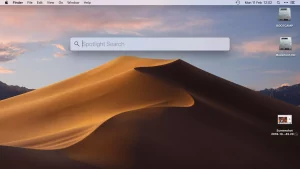
Export Pictures to Your Mac
In addition to keeping your pictures within the Photos application, you have the option to export them to directly store on your PC for simple retrieval through Finder. This enables you to possess a nearby duplicate of your pictures that you can conveniently search and oversee outside of the Photos application. To achieve this, pick the pictures that you intend to transfer. Navigate to the menu option labeled “File”, then select “Export.” option Next, you can choose your preferred export option and adjust the file’s format, name, and the location where it will be stored. In another option, utilize the “Send” button for sending images through electronic correspondence, SMS, or transfer using AirDrop.
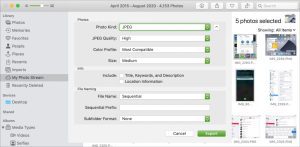
Quickly Edit Your Pictures
The software named Photos offers simple photo editing tools to enhance your images. Right-click a photo to access it for manipulation. Press the “Improve” button (wand symbol) for automatic enhancements. To increase control, select “Edit” at the upper-right corner to reach extra editing choices. Keep in mind, you have the option to go back to the initial picture or analyze modifications through the “Undo to Original” and the “Present image without alterations” selections.

Recover Accidentally Deleted Pictures
Miscalculations take place, however, the Photos application provides a backup plan. Removed images are kept within the “Recently Trashed” repository for a month. This permits you to retrieve them if required. To recover an erased image, access the section called “Recently Deleted”. Open it if necessary, pick the picture, and tap “Restore.” Following 30 days, the program will permanently eliminate the photograph.
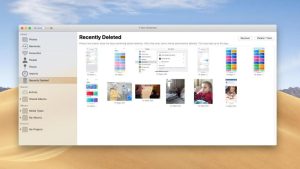
Deactivate Autoplay involving Videos and Dynamic Photos
By default, the Photos application automatically initiates video clips and Live Photos. In case you like to manage the playback manually by yourself, it is possible to shut down this attribute. Tap “Photos” in the navigation bar, pick “Settings,” and access the “Primary” tab. In this location, turn off “Autoplay Videos and Live Photos” to avoid automatic playback.
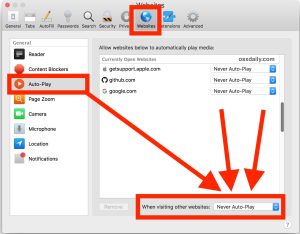
Obtain the Maximum Benefit in the Pictures Application on Your Macintosh
Apple’s Image application on your Mac offers flexibility brimming with capabilities and features. If you desire to protect your personal pictures, discover images conveniently, enhance pictures, or restore lost images. These suggestions and techniques will maximize your photography handling adventure. Optimize the use of your pictures program on your Apple computer. Assume total authority of your valuable nostalgia.