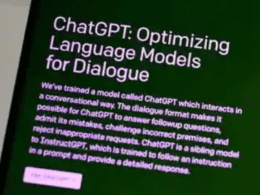Introduction of Dual View on macOS
Managing multiple tasks is a crucial component of contemporary efficiency. Divide Mode on macOS enables you to operate using two applications next to each other without interruption. This functionality improves your work process by allowing you to use multiple programs displayed concurrently. If you’re sending an email while mentioning a record. When comparing data across two spreadsheets, Split View assists you fulfill tasks in a more efficient manner. Within this post, we will investigate the details of Divided Screen on macOS. I will additionally offer useful suggestions to enhance the way you handle multiple tasks.
Getting started with Split View is straightforward
Launch the main app you desire to utilize using Split View.
Navigate the mouse towards the green button at the top-left corner of the application.
Select either “Arrange Window to Left of Screen.” or else “Place Window to Right of Screen.” from the options that shows up.
The display will divide, resulting in a brand new desktop area containing the initial application on a single side.
To select the second app
Tap the selected application window on the far of your display.
Another app will take up the unused portion, and the Split View feature will be triggered.
Adapting Separated Display for Optimal Productivity
Once in Split View, you have several options to customize the interface according to your preferences
Present or conceal the toolbar. Shift the cursor to or distant from the highest on the monitor. In case you have turned off the setting for hiding the navigation bar during fullscreen display, it’ll continuously be shown.
Show or hide the Dock: Control the mouse close to or far from the Dock’s position.
Reveal or mask the screen’s name and menu. Select the window and navigate the mouse near or distant from the highest point on the monitor.
Shift the cursor across the dividing line marker in the middle and pull it in either direction. Clicking twice the dividing line restores the running software to their initial dimensions.
Change sides: Utilize the title of a window and control panel to shift it to the alternative side.
Utilize an alternative application on one end. Tap the application window, position the cursor on the green button, opt for “Replace Tiled Window,” then choose the preferred window. In order to go back to the prior tab, choose the desktop.
Shift a program pane onto the home screen. Select the app window, drag the cursor at the green button, and pick “Move Window to Desktop.” The software will be visible on the desktop.

Advanced Separated Presentation Strategies to Boost Effectiveness
To further enhance your multitasking capabilities, consider the following techniques
Employ an application window completely monitor. Select the application window, navigate the cursor towards the green button, and select “Maximize Window.” To go back to Split View, hit Control-Up Arrow (or perform an upward swipe using three or four fingers) for accessing Mission Control, and click on the app in the Spaces bar.
Open an app using Split View by using Mission Control. When an app stays in Split View when another app is in full screen, select Control-Up Arrow (or swipe upwards using three or four fingers) to access Mission Control. From that point, pick the software on the Spaces toolbar to go back to Split View.
Utilize keyboard shortcuts: Increase your effectiveness by familiarizing yourself with keyboard shortcuts specific to Split View. This involves turning on Mission Control, switching between spaces, and dragging windows.
Conclusion
Divided Screen on macOS offers a strong capability that allows you to efficiently handle multiple tasks. By using this feature, you can work without any issues with two software in parallel. This improves your efficiency and protects precious time. Don’t forget to personalize the Divided Display layout to match your choices. Discover advanced methods including full screen view and hotkeys. With expertise in Divided View, you’ll tap into the real potential of managing multiple tasks on your Mac. You will take your efficiency to greater levels.