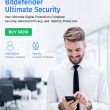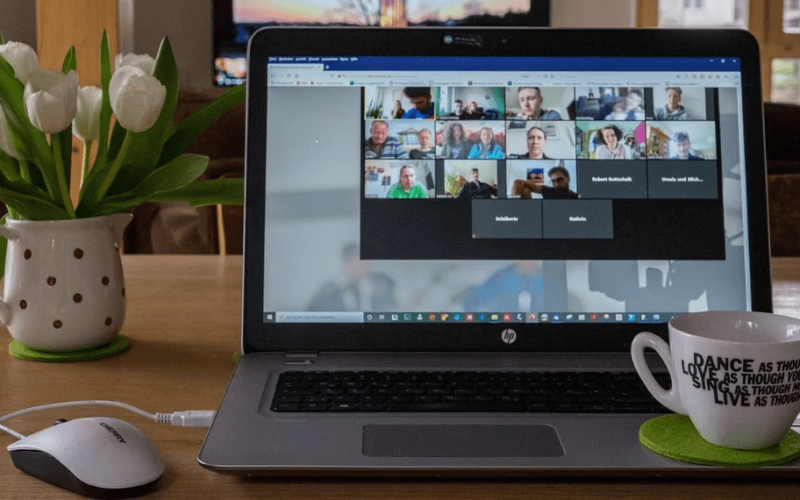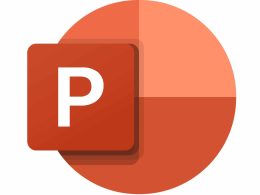Introduction: Smart Tips and Features for Effective Zoom Calls
In today’s fast-paced digital world, Zoom has emerged as the go-to platform for remote meetings, presentations, and collaboration. However, while many of us are familiar with its basic functionalities, there’s a treasure trove of smart tips and features that can elevate your Zoom experience to the next level. In this article, we’ll delve into ten savvy strategies to ensure your Zoom calls are efficient, productive, and impressive.
1. Set Up Recurring Meetings With Ease
- Benefit: Schedule recurring meetings with a single link to save time and allow attendees to plan in advance.
- Explanation: Recurring meetings are ideal for regularly scheduled events, such as weekly team meetings or monthly check-ins. With Zoom, you can create these meetings with the same meeting ID and settings, making it convenient for both you and your attendees. Attendees can also sync these recurring meetings with their calendars for easy planning.
- How to Use: To schedule recurring meetings, open the Zoom client, and click “Schedule an event.” Then, configure the meeting settings as needed.
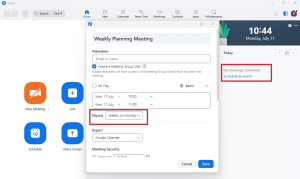
Image by https://www.makeuseof.com/
2. Kickstart Meetings With Silence
- Benefit: Start meetings with participants on mute to eliminate distractions and enable effective communication.
- Explanation: Background noise and interruptions can disrupt a productive meeting. As the host, you can ensure that all participants join the meeting on mute by default. This creates a noise-free environment where participants can unmute themselves when they need to speak, maintaining an orderly flow of communication.
- How to Use: Enable this feature by going to Settings > View More Settings > Schedule Meeting in the Zoom client.
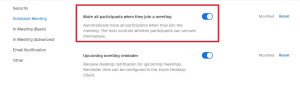
Image by https://www.makeuseof.com/
3. Control Software Updates for Smooth Calls
- Benefit: Disable automatic software updates to avoid delays during calls and ensure an up-to-date app experience.
- Explanation: While Zoom regularly releases updates for improvements, waiting for updates during a call can be inconvenient. By disabling automatic updates, you can manually check for updates after your meeting, reducing call delays and ensuring you have the latest version of the app.
- How to Use: To disable automatic software updates, visit Settings > General and uncheck “Automatically keep Zoom desktop client up to date.”
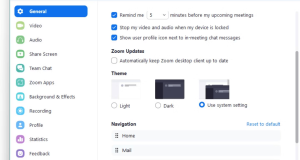
Image by https://www.makeuseof.com/
4. Curate Your Space With Waiting Rooms
- Benefit: Control your space with waiting rooms for a polished entrance and organized meetings.
- Explanation: Zoom’s Waiting Room feature allows you to admit participants at your discretion. You can admit them individually or all at once, creating a professional entrance experience. Customize the waiting room screen with your branding, text, and even an introductory video to set the tone for the meeting.
- How to Use: Enable waiting rooms in Settings > View More Settings > Security in the Zoom client.
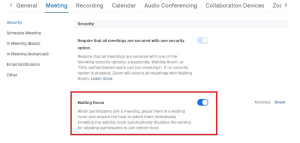
Image by https://www.makeuseof.com/
5. Leverage Breakout Rooms for Collaboration
- Benefit: Harness the potential of breakout rooms for group collaboration and brainstorming.
- Explanation: Breakout rooms are valuable for meetings involving smaller groups or team discussions. You can split a Zoom meeting into as many as 50 breakout rooms and choose to assign participants manually or automatically. This feature promotes teamwork and focused discussions.
- How to Use: To enable breakout rooms, go to Settings > View More Settings > In Meeting (Advanced) in the Zoom client.
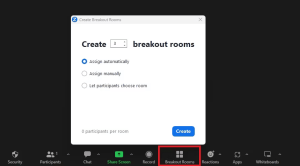
Image by https://www.makeuseof.com/
6. Banish Background Noise
- Benefit: Enhance audio quality by reducing background noise during your calls.
- Explanation: Background noise can be distracting during online meetings. Zoom’s noise-cancelation feature offers different levels of noise reduction (Auto, Low, Medium, High) to improve audio quality. You can select the appropriate level based on your environment.
- How to Use: Enable noise cancelation in Settings > Audio > Background noise suppression in the Zoom client.
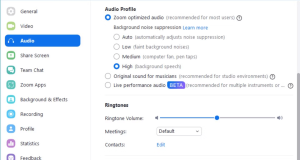
Image by https://www.makeuseof.com/
7. Get Captions at Your Fingertips
- Benefit: Enhance accessibility with automatic captions for a comprehensive meeting experience.
- Explanation: Automatic captions are essential for accessibility and note-taking. Tools like Otter or Zoom’s built-in transcription feature provide real-time transcriptions, making meetings inclusive. Otter’s meeting assistant can even generate content based on meeting data.
- How to Use: Enable automated captions in Settings > View More Settings > In Meeting (Advanced) in the Zoom client.
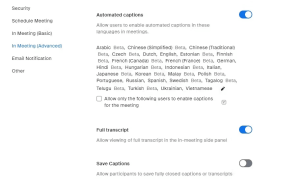
Image by https://www.makeuseof.com/
8. Highlight With Mouse Spotlight
- Benefit: Focus your audience’s attention with mouse spotlight during presentations.
- Explanation: The mouse spotlight feature is useful when sharing your screen during a presentation. It visually highlights your cursor’s position and movements, helping your audience concentrate on key content and instructions.
- How to Use: Access the spotlight feature in the “Annotate” toolbar after starting screen sharing in the Zoom client.
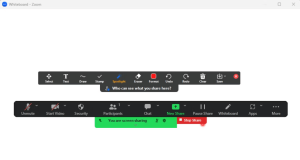
Image by https://www.makeuseof.com/
9. Immerse With Virtual Backgrounds
- Benefit: Transform your meeting ambiance with immersive virtual backgrounds.
- Explanation: Immersive view offers various virtual backgrounds, such as auditoriums and classrooms, to create a unique meeting environment. Participants on supported devices can enjoy the immersive experience, while others see the default Gallery or Speaker View.
- How to Use: Access immersive view by clicking “View” in the top-right corner of the meeting screen in the Zoom client.
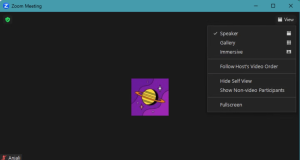
Image by https://www.makeuseof.com/
10. Master Meetings With Keyboard Shortcuts
- Benefit: Boost your Zoom efficiency with essential keyboard shortcuts.
- Explanation: Keyboard shortcuts are shortcuts for various actions, such as muting/unmuting, screen sharing, and going full screen. Learning these shortcuts can help you navigate Zoom more efficiently.
- How to Use: Familiarize yourself with keyboard shortcuts like Alt + V (start/stop video), Alt + A (mute/unmute yourself), and Alt + F (enter/exit full-screen mode) by visiting Settings > Keyboard Shortcuts in the Zoom client.
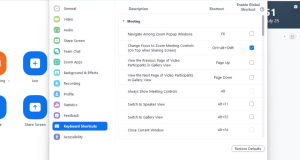
Image by https://www.makeuseof.com/
By utilizing these ten smart tips and features, you can enhance your Zoom experience and conduct more effective online meetings and presentations. Each feature addresses specific needs, from reducing distractions to improving accessibility, ultimately leading to more productive and impressive Zoom calls.
Zoom Your Way Through Online Calls
Zoom has revolutionized remote communication and collaboration. Whether you’re meeting with colleagues, friends, or family, these ten smart tips and features will help you make the most of your Zoom calls. Elevate your online meetings, presentations, and virtual gatherings with these savvy strategies. Zoom your way through the digital landscape and impress your peers with your newfound expertise.